ウィンドウズ10タブレットを購入したらエクセルモバイルやワードモバイルなどがプリインストールされていました。
果たし実用性はあるのでしょうか。オフィス365に入っている場合、普通にエクセルを入れなおしたほうがいいのでしょうか。
タブレットのオフィス
ウィンドウズ10の入ったタブレットを購入したら、エクセルモバイル、パワーポイントモバイル、ワードモバイルなどが入っていました。
うちはオフィス365を使っています。
5台まで対応できるはずなので、オフィス365からエクセルをインストールすることもできます。
果たしてインストールしたほうがいいのでしょうか。
まずはプリインストールされているオフィスアプリの機能についてざざっとみていきましょう。
エクセルモバイル
起動すると、ワンドラ経由でエクセルの普段使っているファイルが一覧されます。
指定すると無事開きました。
最近のオフィスにあるようなリボンのバーはありません。

挿入メニューでは図形やテキストボックス、グラフなどもあります。

実際にグラフを作ってみました。
オフィスPC版にあるような3Dの図形は作れませんが、このようなベーシックな折れ線グラフはこちらでも作れます。

もちろんエクセルおなじみの関数(SUM)なども普通に使えます。
また作ったファイルは無事上書きして保存することができます。
ワードモバイル
ワードもモバイル版が入っています。
最初はこんな感じ。
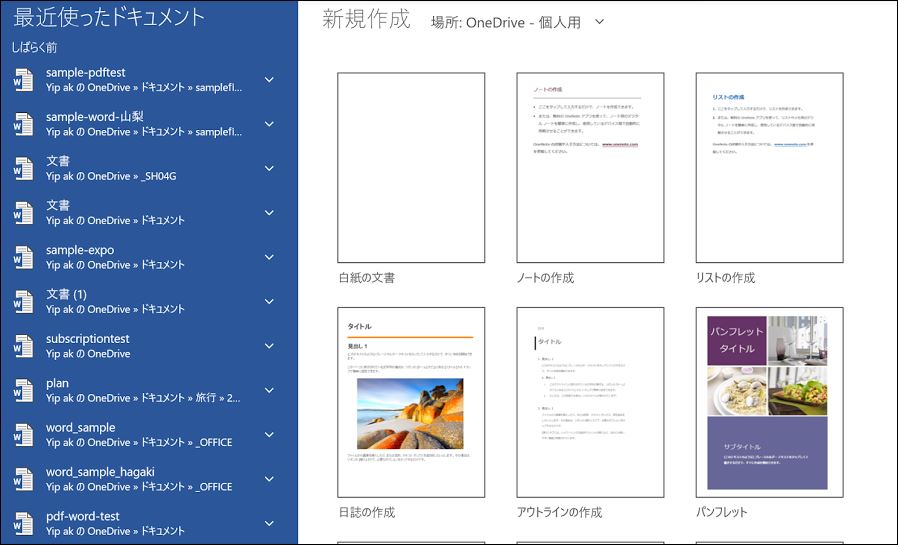
こちらがファイルを開いたところ。ホームでは文字種や見出し設定など。
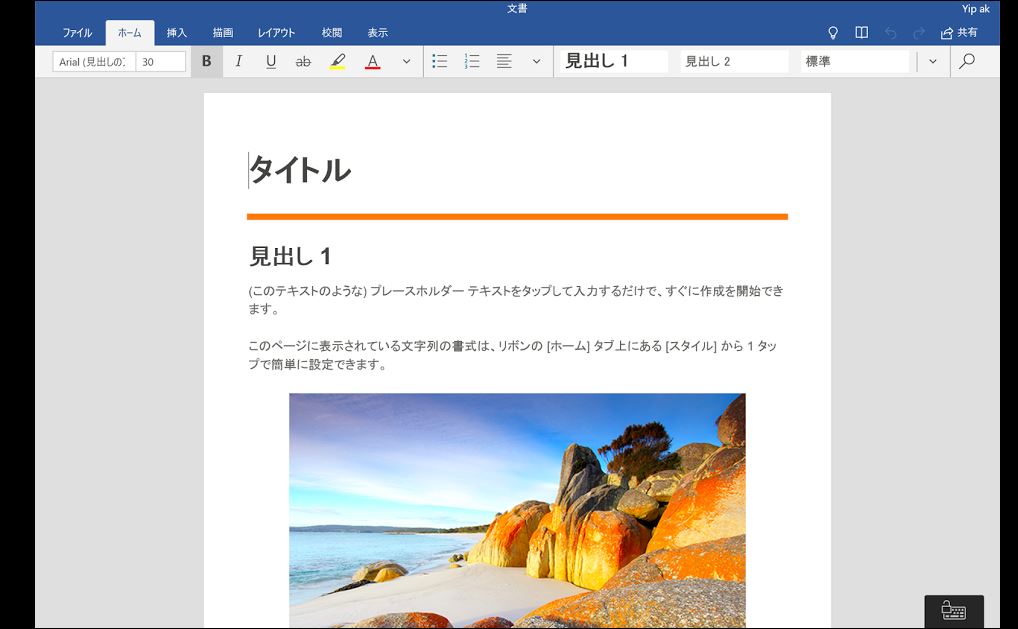
挿入ではテーブルなども入れることができます。
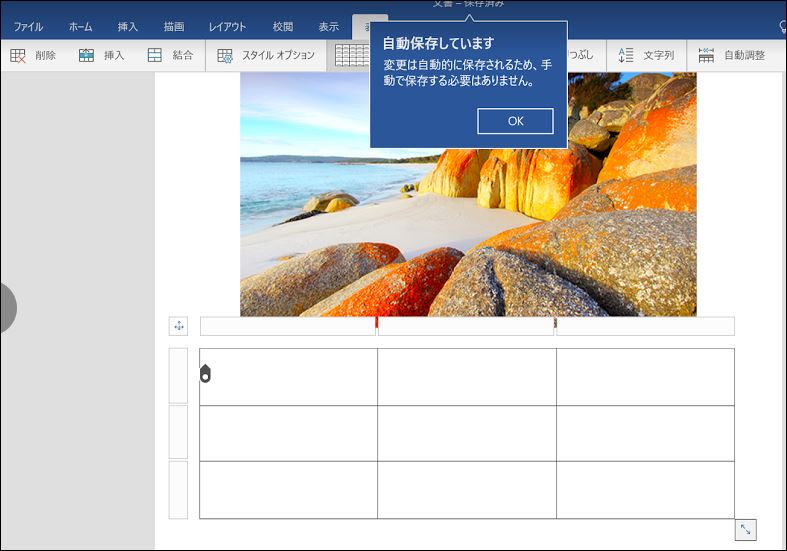
描画メニューでは、自由にお絵かきも。
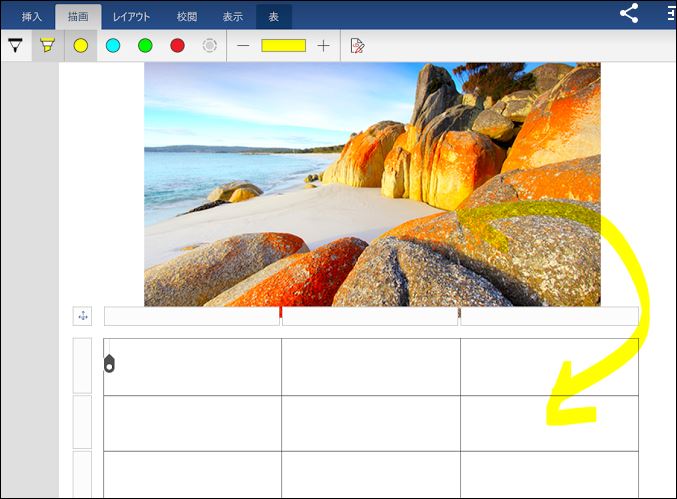
レイアウトでは余白設定など。

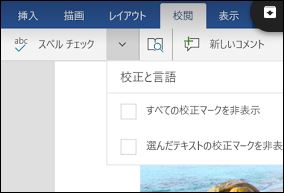
編集モードを抜けて、最終イメージの確認もできます。
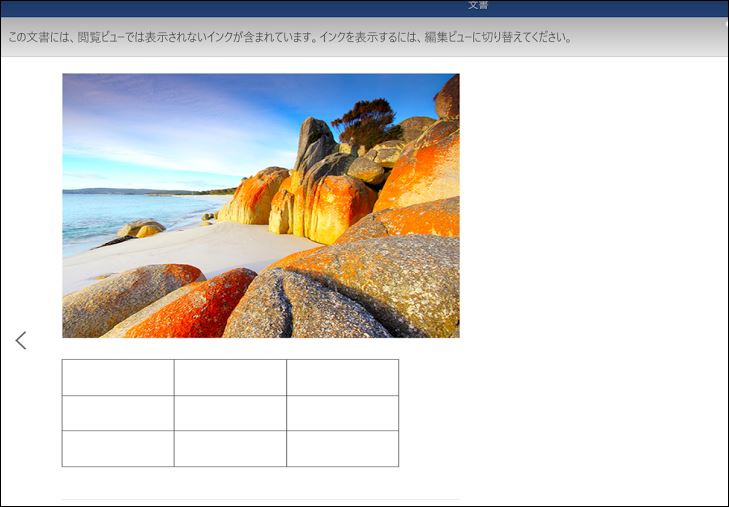
それほど凝ってない文書であれば、こちらで十分編集できると思います。
パワーポイントモバイル
パワポもあります。
起動するとこんな感じ。
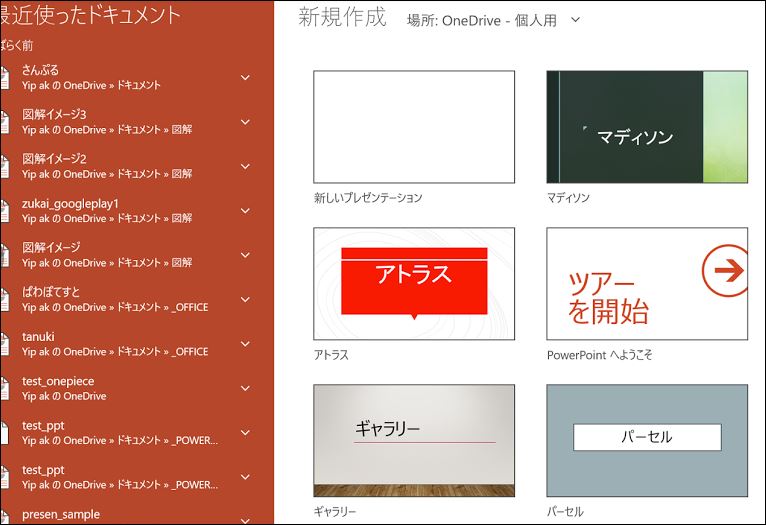
ファイルを開くとホーム画面。新しいスライドを追加したり、文字種を編集できます。
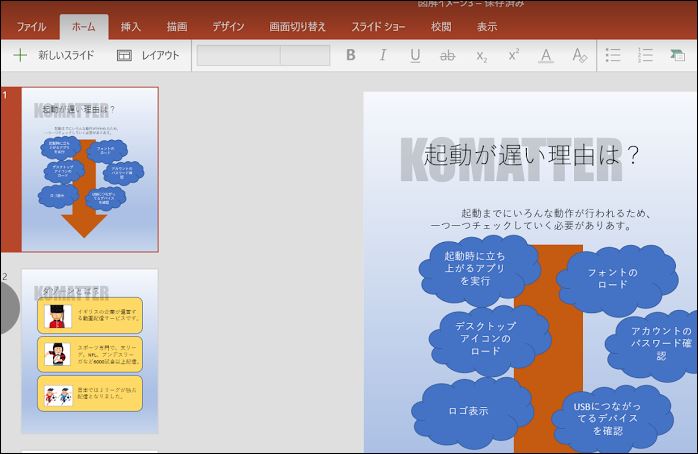
挿入はテーブルや画像をインサートできます。
自動保存なので安心です。
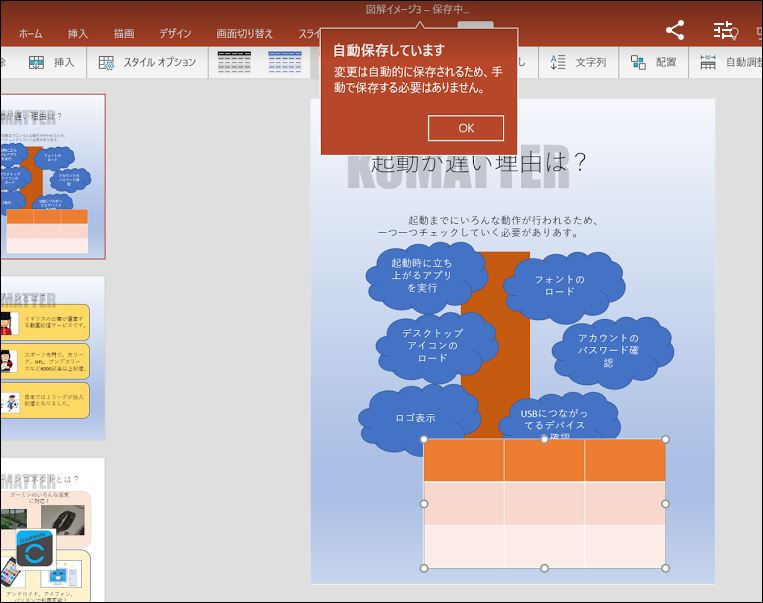
こちらはデザイン。背景書式などを設定。
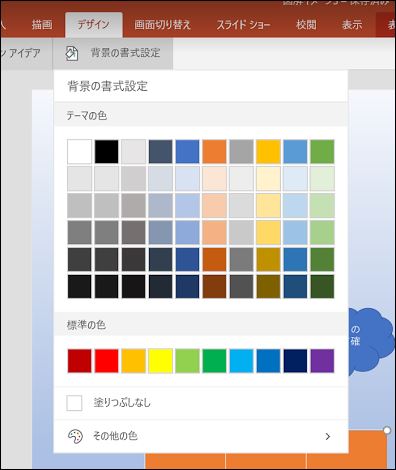
肝心のスライドショーももちろん対応。
実際にパワポでプレゼンする場合にはタブレットからやっても便利だと思います。

ウィンドウズ・タブレットにオフィス365を入れるべきか?
あまり凝ったことのしてないオフィスファイルであれば、プリインストールされているオフィスの各モバイルアプリで開いたり編集したりできました。
とくにオフィス365経由でエクセルなどを入れると、ファイルサイズがかなりになると思います。
タブレットに空き容量がそんなにない場合、無理に入れなくてもいいかと思いました。