オフィス365やオフィス2016・2019ではインストールに失敗するケースがあります。またウィンドウズ10にしたらワードやエクセルが見つからないといったトラブルもあります。
ここではインストールやアップグレードにまつわるトラブル対策を紹介します。
- ウィンドウズ10とオフィスの関係は?
- オフィス365のインストーラが見つからない?
- インストールできない、インスト-ルでエラーが出る?
- 修復できない?
- エクセルやワード、パワポが見つからない場合は?
- ヘルプ・ファイルが表示されない場合は?
- エラーコード一覧
ウィンドウズ10とオフィスの関係は?
ウィンドウズ10にすればオフィスはついてる?
ウィンドウズ10といえどオフィスは標準装備されていません。
ウィンドウズ10にしただけではワードやエクセルは入りません。
ウィンドウズ10でワード2010やエクセル2010は動く?
うちでは、PCに付属のオフィスを利用していました。オフィスは2010なので、ワード2010、エクセル2010です。OSはウィンドウズ7です。
結果から言うと、うちではウィンドウズ10にアップグレードしても問題なく利用できています。
ただしウィンドウズ10にしたら、ワードやエクセルのファイルが開けなくなったという場合もあるので注意しましょう。
ウィンドウズ10にするとオフィスは自動的に2017になる?
なりません。
オフィスは自動でアップグレードされません。よって、オフィス自体の操作方法も変わりはありません。
ワードやエクセルの不具合はウィンドウズ10にすると治る?
不具合の箇所にもよるとは思いますが、基本的にはウィンドウズ10にしたから治るというケースは少ないと思います。
ウィンドウズ10にすると、ワードやエクセルは消える?
ウィンドウズ10にアップグレードしただけでは、すでに入っているワードやエクセルが削除やアンインストールされることはありません。
うちではウィンドウズ7からウィンドウズ10へアップグレードしましたが、前から入っていたエクセルやワードはそのまま残っていて利用できました。
オフィス365のインストーラが見つからない?
通常はオフィス365のサイトへマイクロソフトアカウントでログインすることでインストーラが取得できます。

しかし取得できない場合は「プロダクトキーはすでにある(I have an Office product key)」を実行します。
下記サイトになったら、「Install」をクリック。
https://account.microsoft.com/services/office/overview
通常は日本語、64ビットでしょうから「Other options」をクリック。
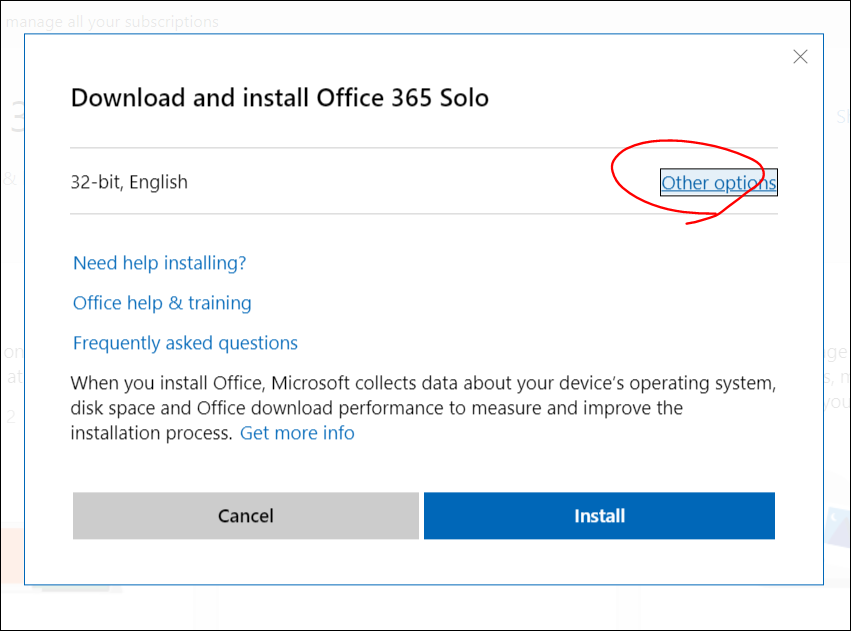
言語やバージョンを変更してからインストールしましょう。
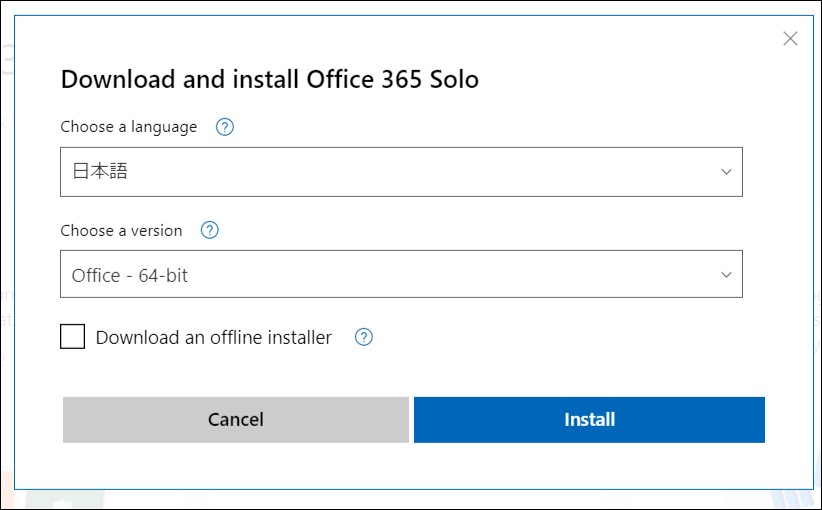
インストールできない、インスト-ルでエラーが出る?
OS・スペックを確認する
オフィス2016では対象OSはウィンドウズ7以降、つまりウィンドウズ7、ウィンドウズ8、ウィンドウズ10となります。XPなどの場合はインストール対象ではありません。
きちんとアンインストールしてから再度インストールする
インストール作業は時間がかかるので面倒ですが、エラーの場合はきちんとアンインストールしてから再度試しましょう。
アンインストールは、コントロールパネルから「プログラムと機能」で「オフィス」をアンインストールすればOKです。
そのほか手動でアンインストールする手順などについては以下ページを参照ください。
参考:
PC から Office 2016、Office 2013、または Office 365 をアンインストールする - Office のサポート
ウィンドウズアップデートが正しく更新されているか確認する
OS自体が更新されているか、特にウィンドウズ10の場合はアップグレードに成功しているか確認しましょう。
「設定>更新とセキュリティ」で「お使いのデバイスは最新です」と出るかチェック。
あやしければ「更新プログラムのチェック」ボタンを押してチェックしてみましょう。
セキュリティソフトをオフにする
AVGやマルウェアバイトなどのセキュリティソフトがブロックしている場合があります。一度入れているセキュリティソフトをはずしてからインストールをしてみましょう。
ハードディスクの空きを確認する
オフィス2016は結構サイズを食います。ハードディスクに十分な空きがあることを確認しましょう。またインストール前にデフラグで、ハードディスクの状態を良好にしておくと後々便利です。
修復できない?
オフィスには修復機能がありますが、修復や再インストールでトラブルになるケースもあります。
あるユーザは、マイクロソフトのシルバーライトをアンインストールしたら大丈夫だったとしていますが、本当に効果があるのかはわかりません。
参考:
Can't Repair or Re-Install Office 365 - Microsoft Community
エクセルやワード、パワポが見つからない場合は?
アップグレードしたら、エクセルやワード、パワーポイントが見つからない場合があります。以下、その対応をまとめてみました。
いずれも起動出来たら、スタート画面へピン留めしておくのがポイントです。
スタート画面から起動する
スタート画面を開きます。「すべてのアプリ」を実行します。
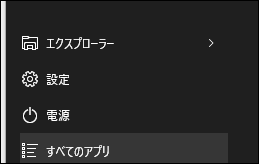
パワポなら、Pの欄にPowerPointがあります。あればそれを起動します。

コマンドラインから実行する
「ウィンドウズキー+X」などの方法で「ファイル名を指定して実行」を表示。
エクセルの場合には「excel.exe」、ワードの場合には「 Winword.exe」、パワーポイントの場合は「powerpnt.exe」と入力して実行します。
ソフトがインストールされている場合には起動します。
サーチボックス
タスクバーにある虫眼鏡アイコンをクリック。
検索ボックスが出てきたらエクセルの場合には「excel」などと入力します。
ワードの場合「Winword」と入れると出てきます。
パワーポイントの場合は「Powerpoint」と入れると出てきます。

もし一発ですぐエクセルが出てこなくても、「自分の物を検索」をクリックすると、検索して以下のようにアプリが表示されます。
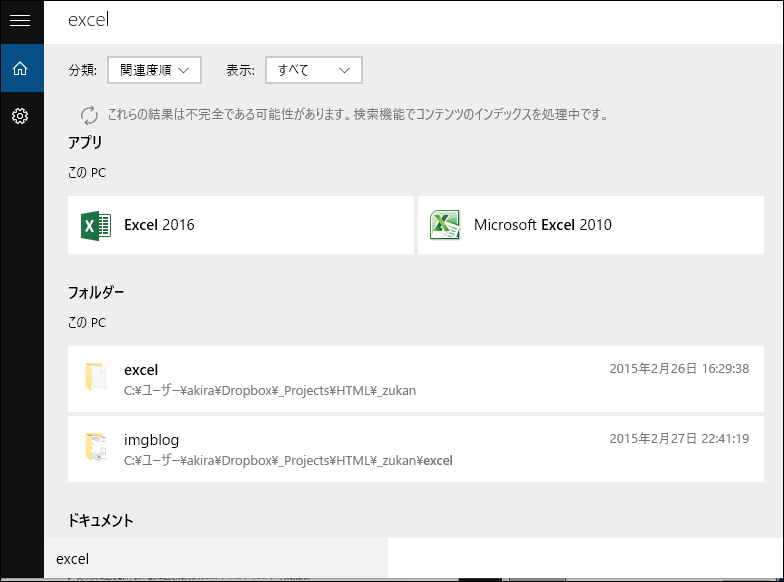
ファイルを関連付ける
パワーポイントのファイル(pptxなど)をダブルクリックしても起動しない場合には、パワーポイントが拡張子に関連付けされていない場合があります。
ファイルをファイルエクスプローラ上で右クリック。
プロパティを選びます。
次に「プログラム」で「変更」ボタンを押します。
あとはパワーポイントを選択しましょう。
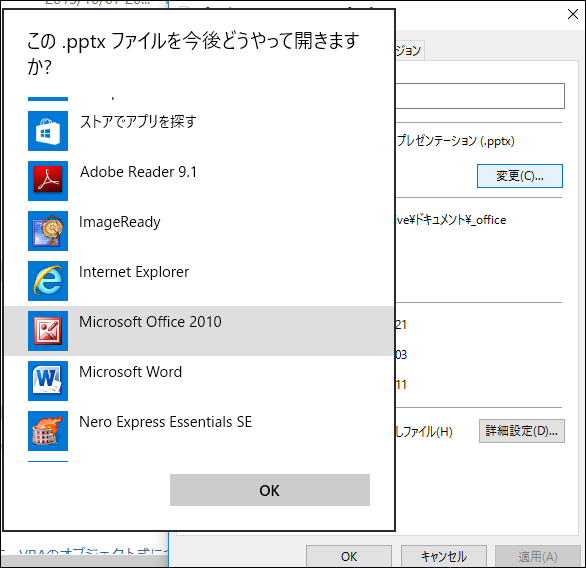
ファイルを直接探す
オフィスでワードやエクセルの旧バージョンもインストールされているままのばあい、バージョン違いのものが起動したりする可能性もあります。
本来であれば複数のエクセルは不要で、旧バージョンはアンインストールしておくのがいいのですが、動作確認などで残しておきたい場合もあるでしょう。
ファイルエクスプローラで探していくと「C:\Program Files\Microsoft Office\Office16」とか「C:\Program Files\Microsoft Office\root\Office16」などのような場所にオフィスが見つかります。
あとはパワポなら「POWERPNT.EXE」、ワードなら「WINWORD.EXE」などを探し、あれば直接ダブルクリックで起動させることができます。
ヘルプ・ファイルが表示されない場合は?
バージョンアップ後、ヘルプがでない場合には以下試してみましょう。
バージョンアップする
バージョンアップが失敗していて、バグフィックス版が利用できていない場合があります。手動で「ファイル>アカウント>製品情報>更新オプション>今すぐ更新」を実行します。
修復する
アプリの削除と再インストール、もしくはアプリのセットアップで「修復」機能を使います。
問い合わせで聞かれそうな事項を確認する
以上試してもダメで、問い合わせや質問をする場合に聞かれそうな事項をチェックしましょう。
F1キーは効くか?
F1キーを押してヘルプを出します。
ほかのオフィスは?
ワードやパワポなど、ほかのオフィスでヘルプは出るか確認します。
セーフモードは?
「ウィンドウズキー+R」で、「excel /safemode」と入力して実行します。
セーフモードで起動します(ウィンドウのタイトルバーにセーフモードと表記されます)。この状態でヘルプがどう出るか確認します。
エラーコード一覧
1058-13
オフィスで「ホワイ・オフィス・ピーポー なんか変だよ」的なメッセージが出る場合があります。
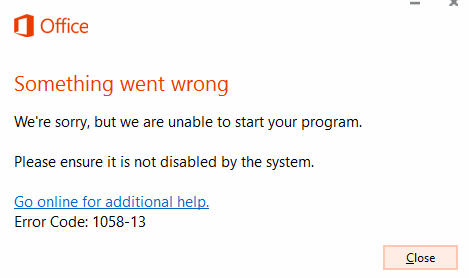
エラーコードで1058-13とある場合、以下の対策を試してみましょう。
「ウィンドウズキー+X」などの方法でメニューを出し、「コマンドプロンプト(管理者)」を実行します。
続けて「sc config clicktorunsvc start=auto」と入力してエンターキーを押します。
すると「Changing serviceConfig success」として成功したというメッセージが返ってくるはずです。
その後「sc start clicktorunsvc」でサービスを再開させます(ただしすでに稼働中であればこの命令は無視されます)。
その後オフィスを再起動等試してみましょう。
参考:Fix Office 2013 “Something went wrong” Error 1058-13
30088-27
更新時におきるエラー。
オフィスを削除してから再インストールで治ったとするユーザがいます。
また、レジストリエディタで以下のどちらかの数値を1にすると治るケースが報告されています。
HKLM\Software\Microsoft\Office\15.0\ClickToRun\Configuration\CDNBaseUrl
HKLM\Software\Microsoft\Office\15.0\ClickToRun\Configuration\updateurl