Windows 10にしたら起動が遅くなった!というケースも結構みられます。こまめに調整して、少しでも早くなるよう頑張りましょう。
パソコンの起動が遅くなる理由は?
パソコンの起動ではいろんな処理が行われるため、遅くなった場合原因をひとつひとつ確認していく必要があります。

なお、チューンアップすると逆に不具合が出る可能性もあります。
設定を変更する前に、パソコンの修復ポイントを設定を変更しましょう。
万が一不具合がおきたら元に戻せるほうが安心です。
起動時の無駄を減らす
パソコンの起動時にはいろんな処理が行われます。
この負担を減らすことで、スタートアップ時間を短縮できるかもしれません。
起動項目を減らす
起動でいろんなプログラムを読み込むと、動作が遅くなります。
スタートアッププログラムで無駄なものは極力減らしましょう。
「タスクマネージャー>スタートアップ」で削除や無効化をしておきましょう。

起動のショートカットを減らす
ウィンドウズキー+「X」などで表示させたメニューから「ファイル名を指定して実行」を選びます。
あとは「shell:startup」と入力して実行すると、スタートアップのショートカットを確認できます。
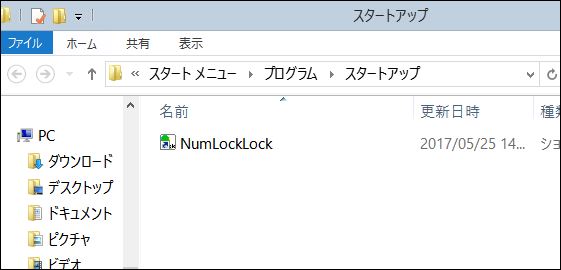
パソコンが起動すると自動的に立ち上がるアプリでは、このように「スタートアップ」のディレクトリ内にショートカットを作成する場合があります。
このディレクトリにショートカットがあると、パソコンが起動するときに自動的に実行されてしまいます。
不要なショートカットは、このディレクトリから取り除く(削除や移動)ほうがよいでしょう。
フォントを減らす
フォントのデータの読み込みでも時間がかかっている場合があります。
デザイナーさんなどでフォントをたくさん持っているのはやむを得ないですが、それほどフォントをたくさん使うわけではない場合は最低限のフォントだけにしておきましょう。
「コントロールパネル」から「フォント」を選びます。
次に不要なフォント右クリックし「削除」を実行します。
バックアップをとっておいてから作業するとよいでしょう。
デスクトップアイコンをすっきりさせる
デスクトップにアイコンが多数置かれている場合、アイコンを読み込んだりするので起動で余計な時間を費やします。
うちでは本当に必要なもの数個を置いてる程度にしています。
必要なもの以外はデスクトップに置かないようにしましょう。
不要なUSB接続をはずす
パソコンの接続ポートに外部ディスクや無線マウスの端末、外部DVDやドングルのようなハードウェアロックキーなどなど、いろんなものをつなげている人も多いことでしょう。
これらデバイスはパソコン起動時に接続が毎回チェックされ、場合によっては起動の遅延につながる可能性があります。
毎日使うようなデバイスでない場合、外しておいたほうがデバイスの初期化時間(?)が無くなり、ウィンドウズが起動にかかる時間や負担を軽減してくれると思います。
USB接続していなくても不要なデバイスがあれば、デバイスマネージャーから無効化の設定をしておきましょう。
起動の設定を変更する
起動時のロゴ表示をオフにする
起動時の無駄なロゴ表示などをスキップします。
「コントロールパネル>システムとセキュリティ>管理ツール>システム構成」を選びます。
「ブート」タブから「GUIブートなし」をチェックして「OK」を押します。

後は再起動して確認してみましょう。
高速スタートアップを有効にする
ウィンドウズには「高速スタートアップ」という設定があります。
これは、起動時のプロセスを一部省略するなどして起動を早くしてくれるというものです。
設定がオフの場合は一度オンにして早くなるか試しておくとよいでしょう。
確認するには、まず「コントロールパネル」から「電源ボタン」を検索します。
そして「電源ボタンの動作の変更」という項目を選びます。
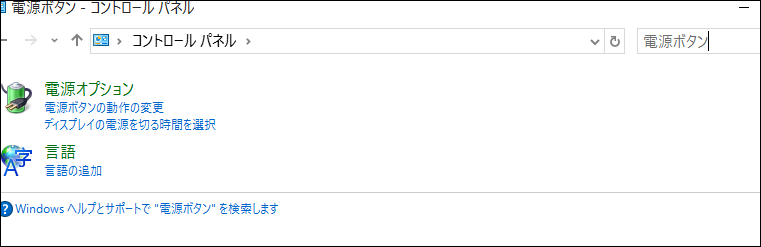
「現在利用可能ではない設定を変更します」をクリック。

下のほうに「シャットダウン設定」があり、「高速スタートアップを有効にする」というチェックがあります。オフの場合、これをチェックします。

パスワード入力待ちをしない
パソコンを立ち上げた後、パスワード入力画面で入力待ちになります。
起動時のログインはスキップしておくと、ログインでパスワードを入れるひと手間を省くことができます。
設定方法は以下を参照しましょう。
ただし、他の人がいるオフィスや家族がみんなで使うパソコンなどの場合は、やはり安全のためにパスワードは入れるほうがよいでしょう。
パソコン本体が盗まれる場合もあるかもしれませんし、そのあたりも考慮して設定するかどうか判断してください。
チューンアップする
普段の使い方によっても、起動速度へ影響がでているかもしれません。
日常的に以下のことを心がけておくとよいでしょう。
ハードディスクを整理する
起動の場合、データをメモリに読み込みます。したがってハードディスクアクセスも快適な方が、起動時間もよくなることでしょう。
普段からハードディスクには余裕をたっぷりもたせ、無駄なディスクアクセスを減らしましょう。
無駄なデータをクリーンアップするには、エクスプローラーでパソコンのアイコンを選び、右クリックのメニューから「プロパティ」を選びます。
「ディスクのクリーンアップ」を押すと、無駄なファイルを削除することができます。
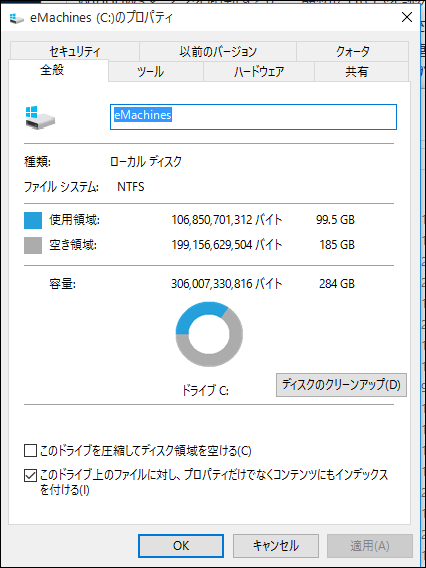
デフラグなども定期的かけておくと、ディスク読み込みの無駄を減らせます。
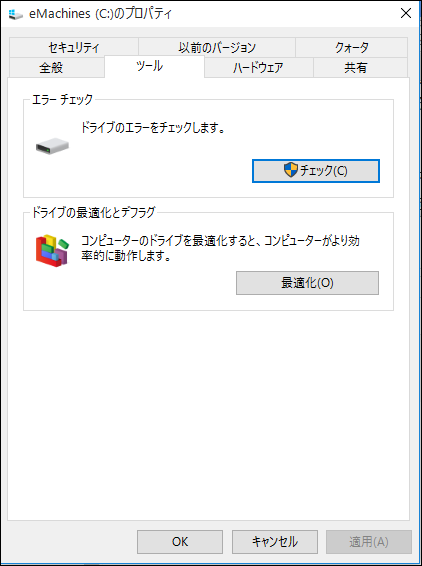
最適化ソフトを使う
パソコンの設定が苦手な人からすると、ひとつひとつ遅さの原因を調べていくのは苦痛かもしれません。
その場合、最適化ソフトを利用するのも手です。
多くの最適化ソフトがパソコンの高速化を支援してくれます。
おすすめは以下参照ください。
抜本的に対策する
買い替えを検討する
ウィンドウズやオフィスはバージョンがあがるたびにどんどんファイルが肥大化していきます。
そうなると、上記のような対策だけでは劇的に早くできないかもしれません。
パソコンも消耗品ですので買い替えについても検討してみましょう。
起動を劇的に早くするにはディスクをSSDにするのがおすすめです。
最近はディスクがSSDのものも販売されていますので、そちらを購入するとデータを移す手間がないのでおすすめです。
ディスクをSSDに変更する
抜本的に速度アップをしたい場合は、起動ディスクをハードディスクからSSDへと変更するのが手っ取り早いです。
SSDについては以下参照ください。