マイクロソフトのクラウドストレージがワンドライブ。 ドロップボックスのウィンドウズ版と考えればよいでしょう。
ここではワンドライブの使い方やTIPSをまとめてみました。
ワンドライブとは?
マイクロソフトの提供するクラウドストレージです。ウィンドウズ10では標準装備です。
クラウドストレージとは、マイクロソフトのサーバコンピュータにも同じファイルが自動的に作成されるシステムです。
違うパソコンからでも絶えず最新版のファイルがワンドライブからすぐ利用できるようになり、便利です。
価格は?
価格は変更されたり、あるいはキャンペーンで割りびきになったりしますので、最新価格はワンドライブのページで確認してください。
現状確認したところでは15GBまで無料。
- 100GBまで月190円
- 200GBまで月380円
- 1TBまで月1274円
です。
ちなみにドロップボックスの価格は、
2GBまで無料。
1TBまで月1200円
ちなみにグーグルドライブは
無料15GBまで
100GBまで月1.99ドル(約240円)
1TBまで月9.99ドル(約1200円)
無料の多さでは、ワンドライブやグーグルドライブ。
有料版でもそんなに大きくは違わないので、使いやすさや他のアプリとの連携具合などで決めるとよいでしょう。
またオフィス365は、オフィスが使えるマイクロソフトの月額サービスです。
エクセルやワードなどのオフィス製品が利用できるうえ、1TBのワンドライブ容量がつきます。
1TB(テラバイト)は1024GB(ギガバイト)です。
こちらで利用するのもよいでしょう。
利用可能なディスク容量を調べるには?
ワンドライブのサイトにログイン後、以下のサイトを表示させます。
https://onedrive.live.com/ManageStorage

たまにすごいキャンペーンで簡単に容量が増やせる場合があるかもしれません。
ただそうでない場合には以下の方法で容量を増やしましょう。
アプリで使うには?
iOS、アンドロイドともアプリがリリースされています。
どちらも無料で利用できます。
ワンドライブのiOSアプリについては以下参照ください。
アンドロイドアプリについては以下参照ください。
ワンドライブを利用できるようにする
初めての場合、エクスプローラからアクセスしてもダイアログが出るだけです。

使ってみるをクリックすると、サイイン画面になります。
ホットメールなどのマイクロソフトアカウントがある人はそれを入力。ない場合は「新規登録」をクリックしてアカウントを作りましょう。

ログインすると、フォルダー設定画面になります。
「次へ」をクリック。
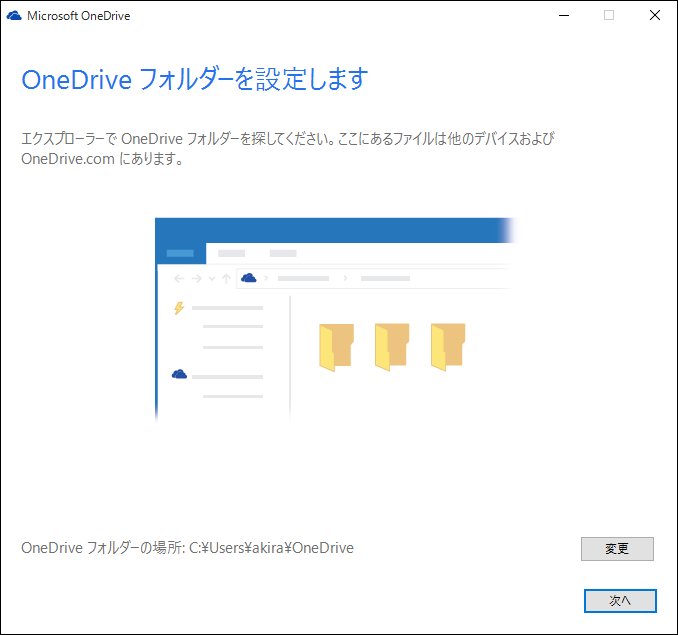
こちらも基本的に初期状態でいいでしょう。
「次へ」をクリック。
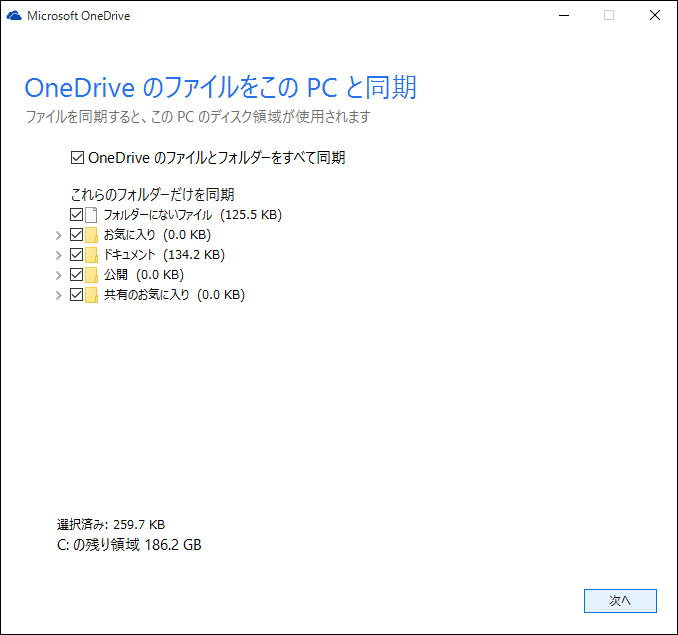
これで完了です。
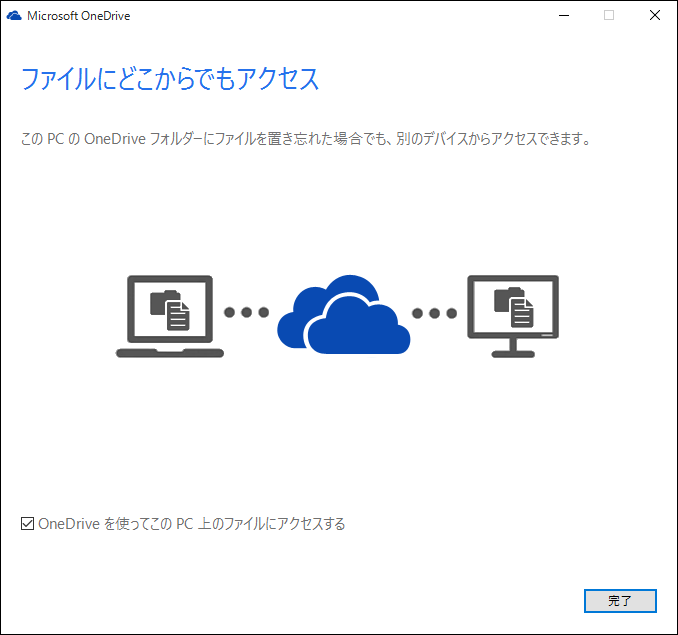
もしすでにワンドライブを使っていれば、ワンドライブにアップロードしているファイルが、このワンドライブのディレクトリにも表示されることでしょう。
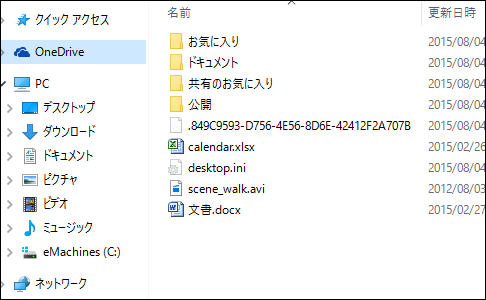
ワンドライブからサインアウトするには?
タスクバーに入っている雲のマークのアイコンがワンドライブです。

右クリックして「設定」を選びます。
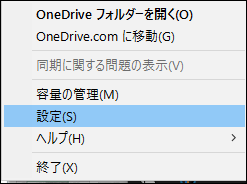
「OneDriveのリンク解除」を押すことでサインアウトできます。
またPCを再起動したときにワンドライブを自動で始めないようにするためには、ここの「ウィンドウズにサインインしたときにOneDriveを自動的に開始する」のチェックをオフにしましょう。
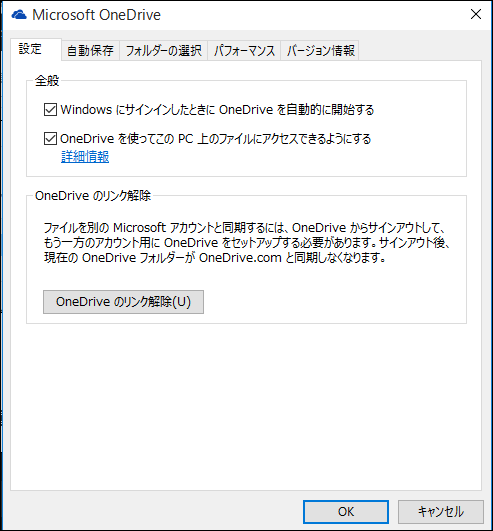
ワンドライブへサインインするには?
スタートメニューからOneDriveを選ぶんでワンドライブを実行します。

またはファイルエクスプローラーでワンドライブの場所へ移動します。

するとワンドライブのダイアログが表示されます。「使ってみる」をクリックします。

するとサインイン画面になります。マイクロソフトアカウントがあれば、それでサインインしましょう。ない場合は新規に作成しましょう。
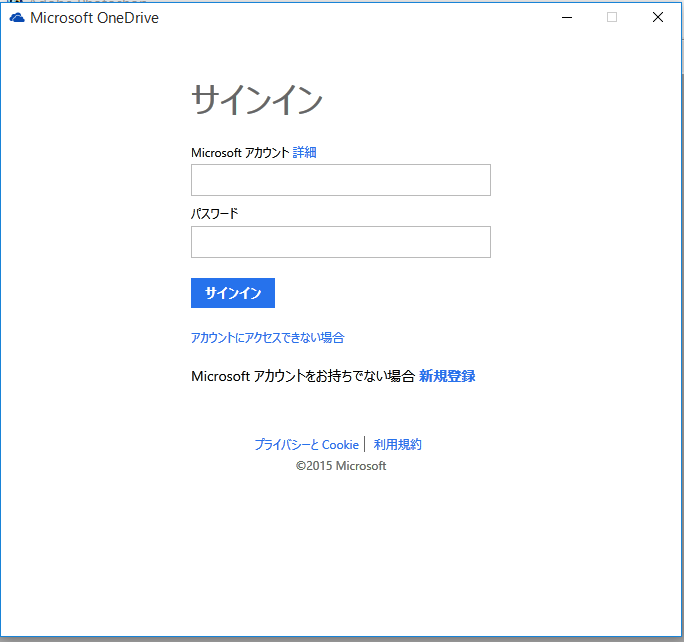
サインイン後は、フォルダの位置を訊いてきます。基本的には「次へ」「次へ」で以下の画面となりワンドライブの利用が可能となります。
「完了」を押して作業を行ってください。
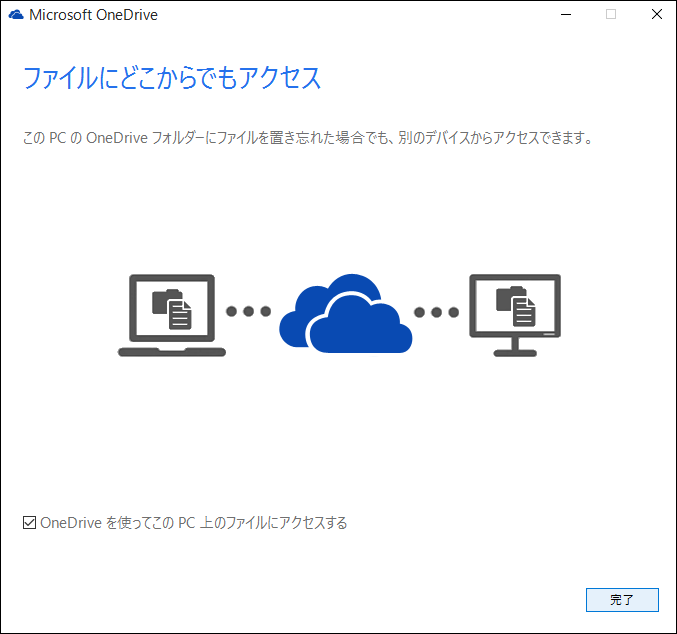
ワンドライブを起動するには?
単純にワンドライブが終了しており、起動するだけの場合には、ウィンドウズキー+Rで「ファイル名を指定して実行」を起動します。
あとは「%localappdata%\Microsoft\OneDrive\onedrive.exe」と入力しましょう。
ファイルをアップロードする
ファイルをアップするには大きく分けて2つの方法があります。
エクスプローラからアップする
エクスプローラで、ワンドライブのフォルダにファイルを作成・移動すると自動的にクラウドのほうへアップロードしてくれます。

ブラウザからアップする
onedrive.comへログインし、ブラウザのアップロードボタンをクリックしてファイルをアップします。
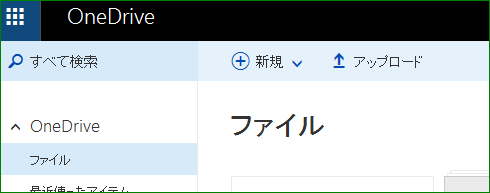
ただしブラウザによってアップロード機能が違うので注意しましょう。
、インターネットエクスプローラ、エッジ、ファイアフォックスでは、ファイルは指定できますが、ディレクトリを指定して一気にアップロードすることができません。
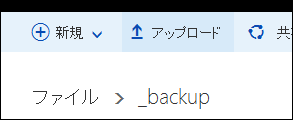
クロームとオペラでは、フォルダーを指定して一気にフォルダ内のファイルをアップロードできました。
またオペラではディレクトリをドラッグアンドドロップしてもアップできました。
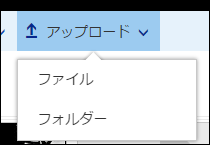
現在ディレクトリごとにブラウザ経由でワンドライブへアップするにはオペラブラウザを利用するのが一番使い勝手がよさそうです。
ワンドライブの不具合
パソコン起動時に毎回サインイン画面が出る場合は?
ワンドライブへログインして利用後、PCを再起動するとまたサインイン画面が出る場合があります。
以下確認してみましょう。
設定を確認する
タスクバーにあるワンドライブのアイコンを右クリックし、設定画面を出します。
設定で「Windowsにサインインした時にOneDriveを自動的に開始する」がチェックされているか確認します。オフならオンにします。

資格情報を確認する
「コントロールパネル>資格情報マネージャー>Windows資格情報の管理」を起動します。
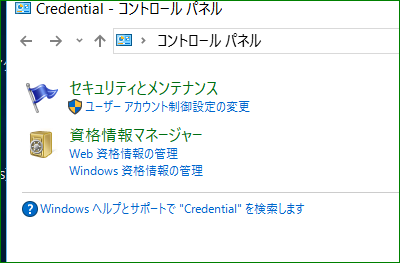
もしログインできていれば「OneDrive Cached Credential」というのがあります。
「削除」を実行し、PCを再起動するとワンドライブのサインイン画面が出てくるのでサインインします。
その後パソコンを再起動してもサインイン画面が出なくなっていればOKです。

アカウントを確認する
- パソコンへサインインするときのアカウントと、ワンドライブへのサインインアカウントが一緒かどうか
- 利用しているマイクロソフトアカウントが認証済みかどうか(設定>アカウントで確認しましょう)
などチェックしてみましょう。
同期しない?
使っていると、たまに同期がなぜか行われないという不具合が出る場合があります。
対処法についてはこちらを参照ください。
ファイルやフォルダの不具合
ファイルが利用できない、ダウンロードできない、フォルダについての不具合についてはいかにまとめてあります。
共有できない?
共有できない場合のトラブルについては以下参照ください。