Teamsはスラックのようなビジネスコミュニケーションツールです。ファイルの転送や共有も簡単にできます。
ここではファイルの取り扱いやチャットログの取り扱いについて、使い方などの情報をまとめていきます。
ファイルをアップするには?
ファイルを見てもらいたい場合、メールでいちいち添付して送るのは面倒でした。
その点Teamsでは必要なファイルをアップしておけば、あとは各自ダウンロードしたりしてもらえばいいのでハンドリングが楽になります。
ファイルのアップロードは簡単に行うことができます。まず、クリップアイコンをクリックします。
後は、ワンドライブやPC内のファイルを選択します。
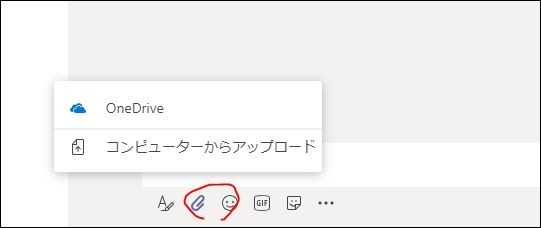
文字入力のところへファイルをドラッグアンドドロップすることでもアップロードできます。
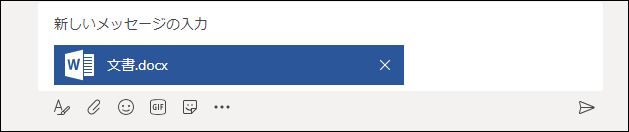
ファイルを選んだら、折り紙アイコンの「送信」ボタンを押してアップロードを実行しましょう。
画像をアップした場合には、タイムライン上にサムネイル画像が表示されます。これはわかりやすいです。
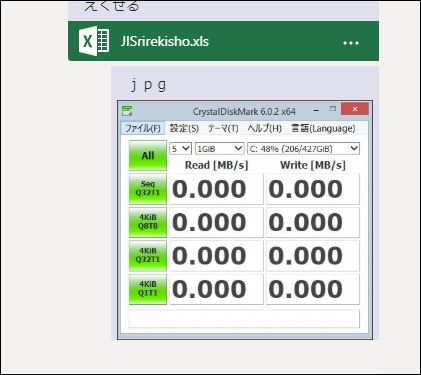
アップしたファイルを「...」メニューで見てみるとダウンロードしたり共有リンクを取得できます。
ワードの場合には「Teamsで編集」「ワードオンラインで開く」といた選択肢も出てきますので、そのままオンラインで確認することができます。

複数のファイルをアップするには?
複数のファイルを一度の選択することもできます。
ファイル選択ダイアログで「シフトキー」を押しながらファイルを選ぶと、複数ファイルを一度に指定できます。
フォルダごとアップするには?
フォルダ単位でのアップロードは、ファイル選択ダイアログでは指定できませんでした。
しかしフォルダごと文字入力のところにドラッグアンドドロップすると、フォルダ内のファイルを一気にアップロードすることはできました。
動画はアップできる?
できます。
ただしタイムライン上にはサムネイルは表示されませんでした。
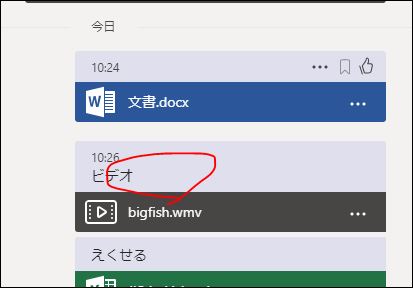
ファイルサイズの制限は?
ビジネスエッセンシャルの場合
- 1ファイルで最大サイズは15GBまで
- ストレージは1TB
- TeamsFileは15TB
無料版では
- 個人ストレージ2GB
- ストレージ10GB
となっています。
参考:Limits and specifications for Microsoft Teams - Microsoft Teams | Microsoft Docs
ファイルがアップできない?
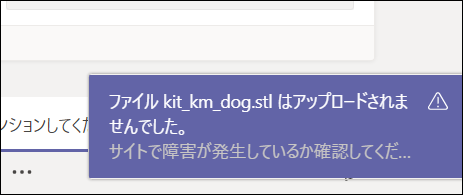
アップロードでは基本的に特定のファイルフォーマットがダメ...ということはないと思います。
また比較的大容量のファイルでもアップロードできるようです。
うちでアップロードできなかったエラーは、「アップロードされませんでした。サイトで障害が発生しているか確認してください」というものです。
この場合、原因としてはワンドライブ内にあるファイルをアップロードしようとしたためエラーとなったようです。
デスクトップでワンドライブを開くとファイルが見えますので、それをTeamsへドラッグアンドドロップします。これで通常はファイルはアップできます。
ただしワンドライブの設定で、画面上にアイコンはでているもののクラウド上に存在していてPC内にファイル自体はダウンロードされていない場合があります。
対策としては、ワンドラの設定を変更するか、ワンドラ内のファイルを一度ブラウザやアプリ経由でPCへダウンロードし、そのファイルをTeamsへアップさせます。
うちではこのやり方で無事アップできました。
ファイルを管理するには?
Teamsでは左側にある「ファイル」アイコンからファイルの確認・管理が行えます。
ビュー
「ファイル>ビュー>Microsoft Team」を選ぶと、チームへアップロードされたファイルを一覧・管理できます。
見れるデータはメンバー共通となります。
ただしここには直接フォルダを作ったりはできないようです。
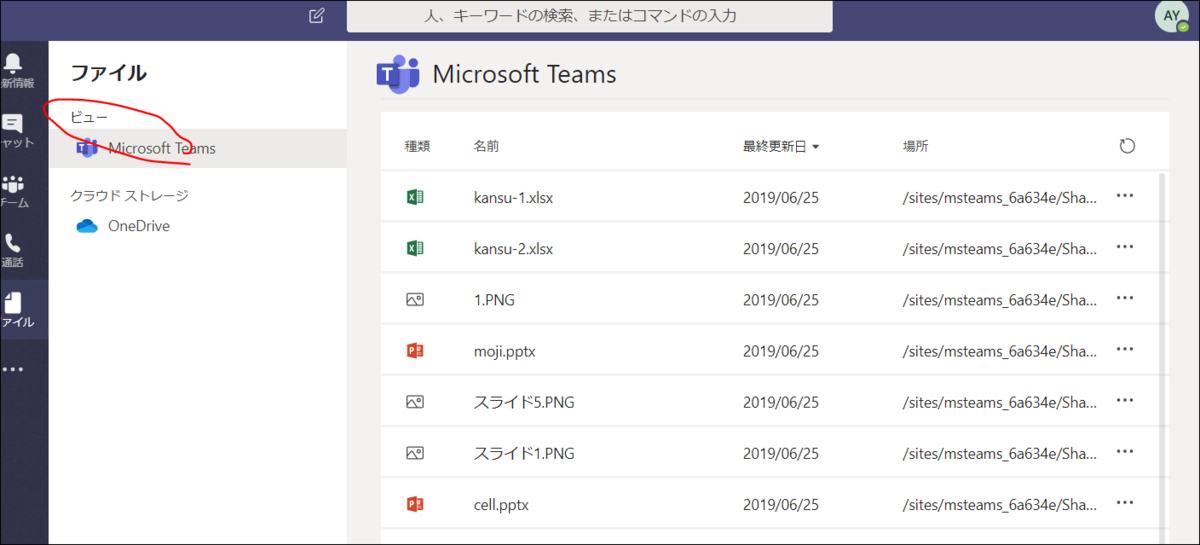
クラウドストレージ
「ファイル>クラウドストレージ>One Drive」を選ぶと、各個人のストレージデータが表示されます。
メインユーザには「Chat Files」「Notebooks」「Microsoft Teams Data」などが表示され、ウィキやワンノートで作った個別のメモはこちらに保存されるようです。
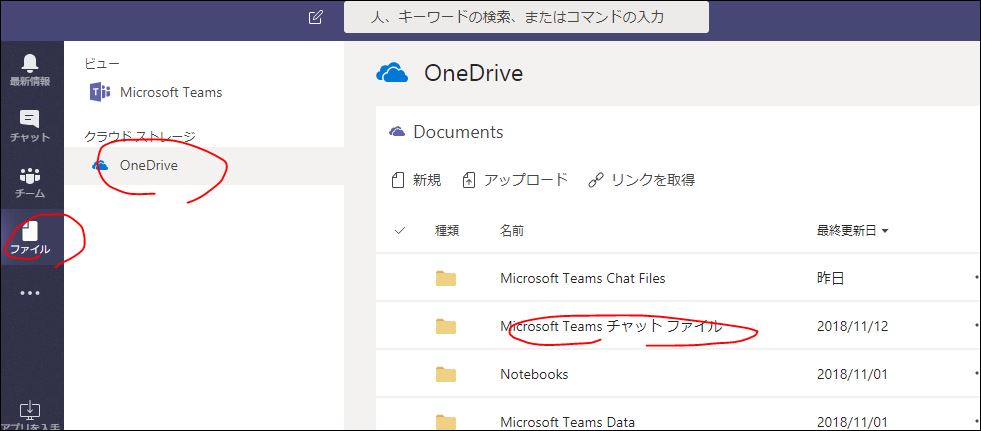
ちなみにほかのユーザの場合は「Teams Data」のフォルダだけ作られています。

なお、ワンドライブのほうからみると、これらのデータは見えませんでした。
安全のため、Teamsからでないと見れないファイルのように内部で分けられているかもしれません。
複数ファイルを一気にダウンロードするには?
タイムライン上のファイルを1つ1つダウンロードするのが面倒という場合があります。
チームを選び「ファイル」タブを選べば、複数のファイルを選んでから一気にダウンローどすることができます。
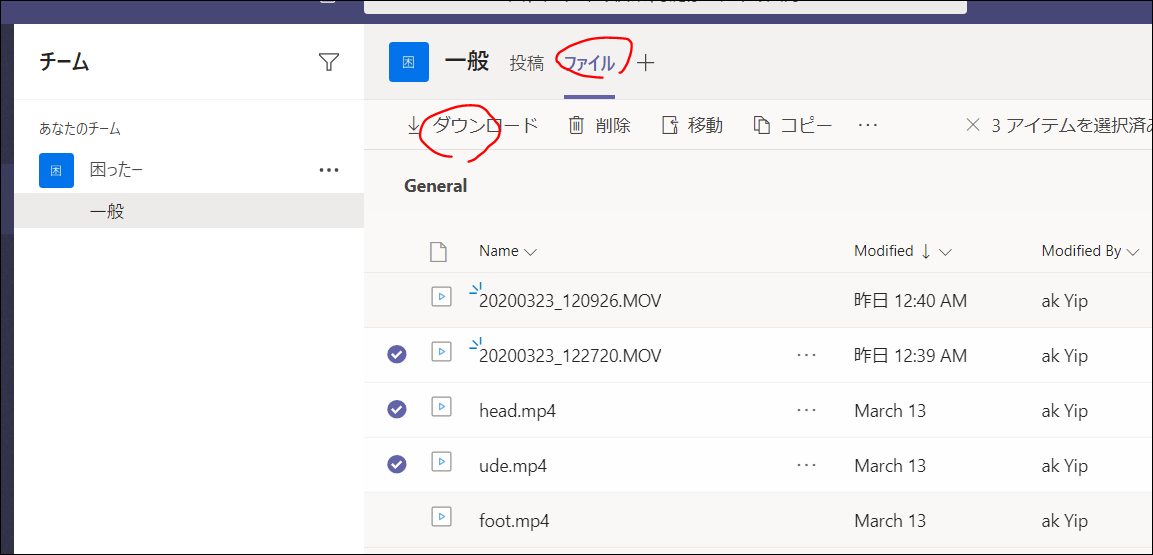
ファイルを削除するには?
アップロードしたファイルは「ファイル>ビュー」のほうからは削除がみあたりません。
そこで「チーム」でチームを選択した後、「ファイル」タブを選びます。
あとはそこからファイルを選ぶと「削除」を選ぶことができます。

また、「ファイル>ワンドライブ」内のファイルは、メニューから「削除」を実行できます。
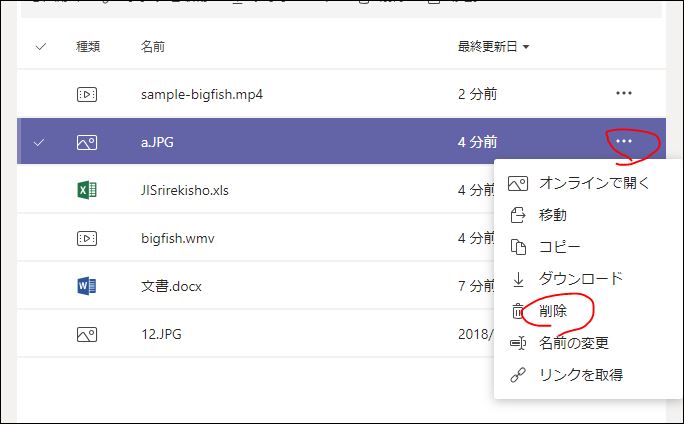
確認でOKすればゴミ箱へ移動されます。
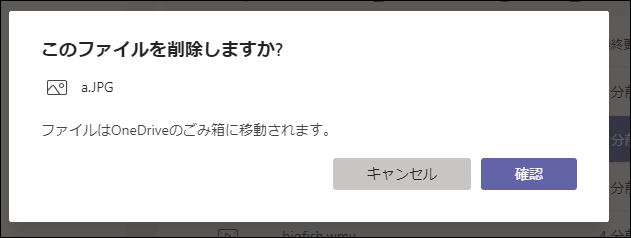
ファイル名が一緒の場合
ファイル名が一緒だと以下のように置き換えるか、両方利用するか聞いてきます。
間違えて置換を押さないように異なるファイル名を付けることを意識したほうがいいかもしれません。今のところ、ファイルが上書きされないようにロックする機能はないようです。
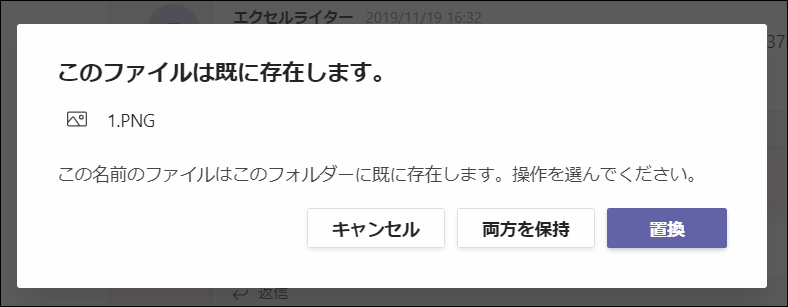
チャットを削除するには?
一度に削除するには、利用したチャンネルごと削除するほうが早いでしょう。
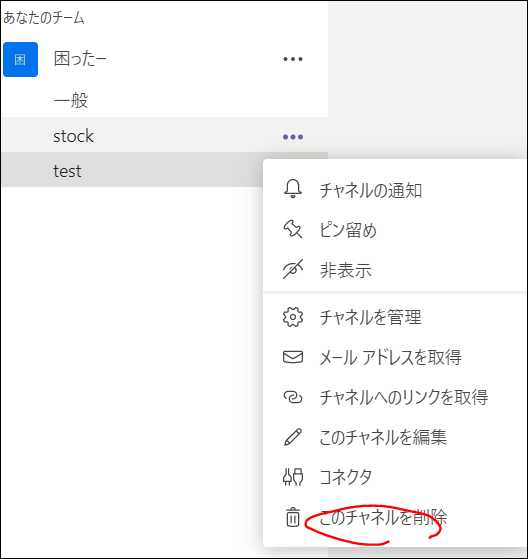
チャットログの管理
チャットログのバックアップ・印刷は?
今のところウェブ版、ウィンドウズ版ともにログのエクスポート機能は確認できていません。
ログの出力、そしてその印刷はまだサポートされていないようです。
古いチャットログの削除
FAQによれば、今後実装されるようです。
機能が追加されるまで待ちましょう。

