ウィンドウズには「ビデオエディター」なる項目があります。
実際には「フォト」アプリが起動して写真や動画をつないでいくことができます。
ここではウィンドウズ10の「ビデオエディター」機能について紹介していきます。
ビデオエディターとは
ウィンドウズ10には、スタートメニューに「ビデオエディター」なる項目があります。
昔はムービーメイカーという動画編集がウィンドウズにはついていたので、その後釜化と思いきや....実は起動するのはフォトアプリでした。

写真や動画を選んでつなぐだけで動画が作れる機能です。
ユーチューバー....のような本格的な編集は難しいですが、ちょっとした見栄えのいい動画ならこちらでつくったほうが早く編集できると思います。
(更新2022/3/21)
Windowsに新しいビデオエディタClipchampが搭載されます。ビデオエディタよりは強力ですが、機能によっては利用が有料となります。
ウィンドウズ11対応について
ウィンドウズ11でもフォトが利用できます。
ほんの一部だけマイナーアップデートしていますが、ビデオエディタ機能はほぼ一緒で同じように使うことができます。
ビデオエディターの使い方
スタートメニューから「ビデオエディター」を実行。
すると「フォト」アプリで、ビデオプロジェクトの作成画面が開きます。

まずフォトにある写真や動画をチェックマークを入れて複数選択します。
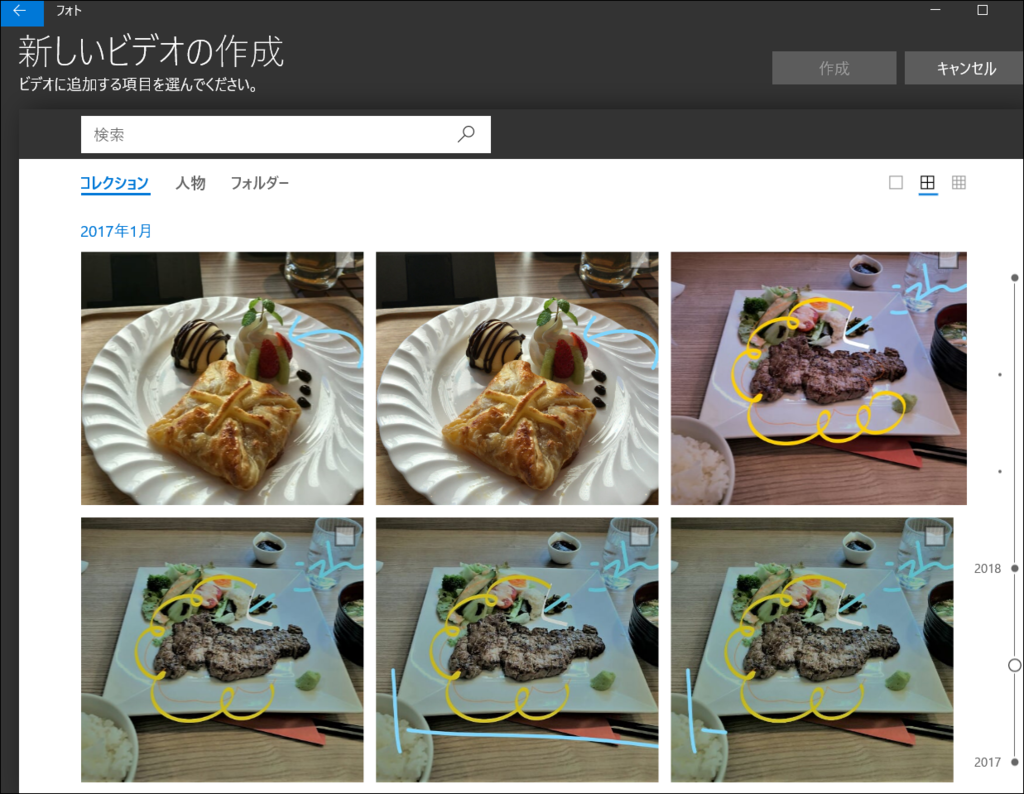
あとは作るビデオの名前を先に決めます。
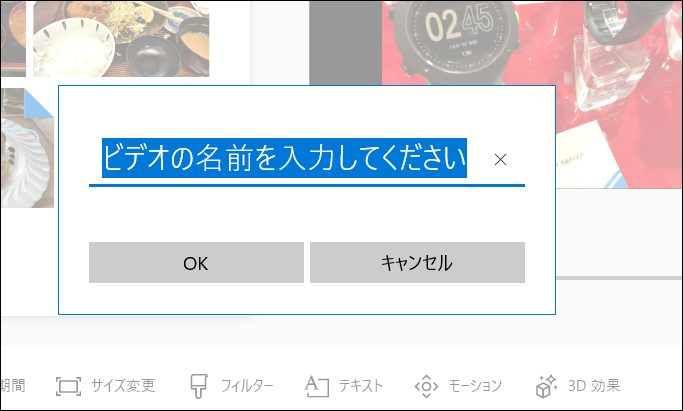
これだけでも動画ができるのですが、さらにここから編集していくことができます。
基本画面
プロジェクトライブラリ
基本画面では、左上が「プロジェクトライブラリ」です。
ここに写真だけでなく動画も追加できます。
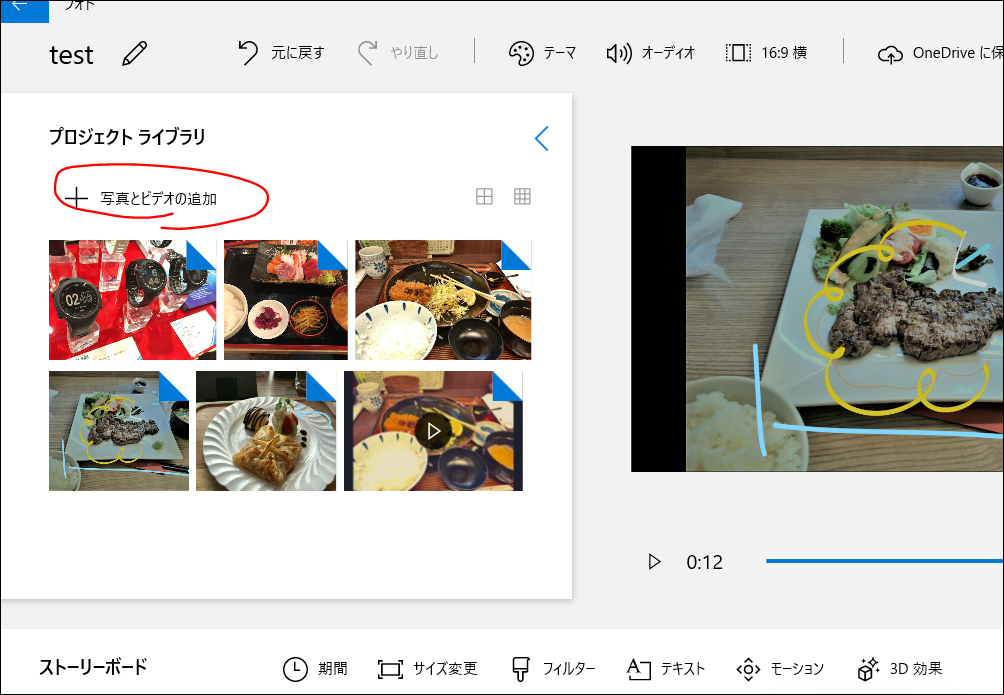
右上に動画のプレビューがあります。エフェクトやフィルターをあてがうとすぐに反映された状態でみることができます。
ストーリーボード
こちらでは写真の並び順を指定します。
また個別の写真や動画ごとにフィルターやモーションを設定したり、テキストを追加できます。

写真を選んでから、上にある「サイズ変更」「フィルター」などのボタンを押しましょう。
動画の編集
凝った編集はできませんが、フィルターをあてがったりサウンドやテキストをつけることが簡単にできます。
フィルター
写真や動画パーツを選び、「フィルター」を実行すると、インスタのフィルターのように色彩を変更する効果を適用できます。
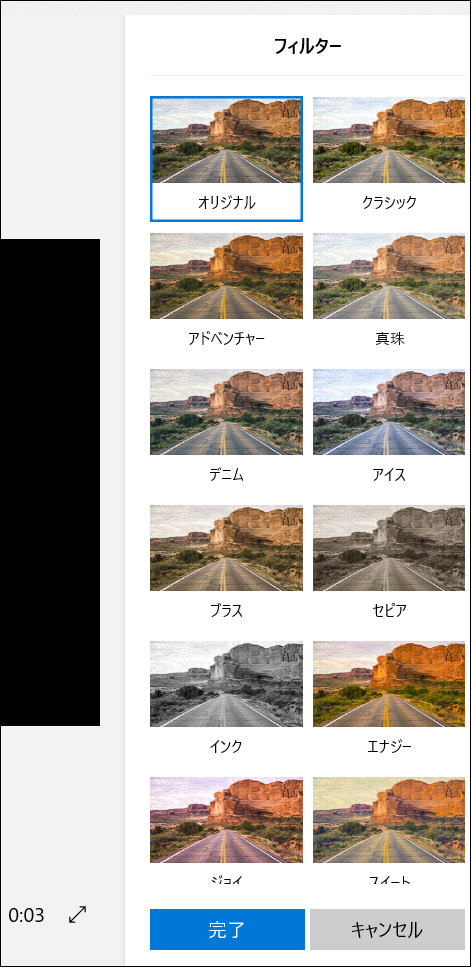
テキスト
文字をのせます。
文字をたんにオーバーレイするだけでなく、「クラシック」「エレクトリック」「クール」など、すでに雰囲気のあるフィルター効果も選ぶことができます。
ただし複数のパターンのテキストを置くことはできないようです。
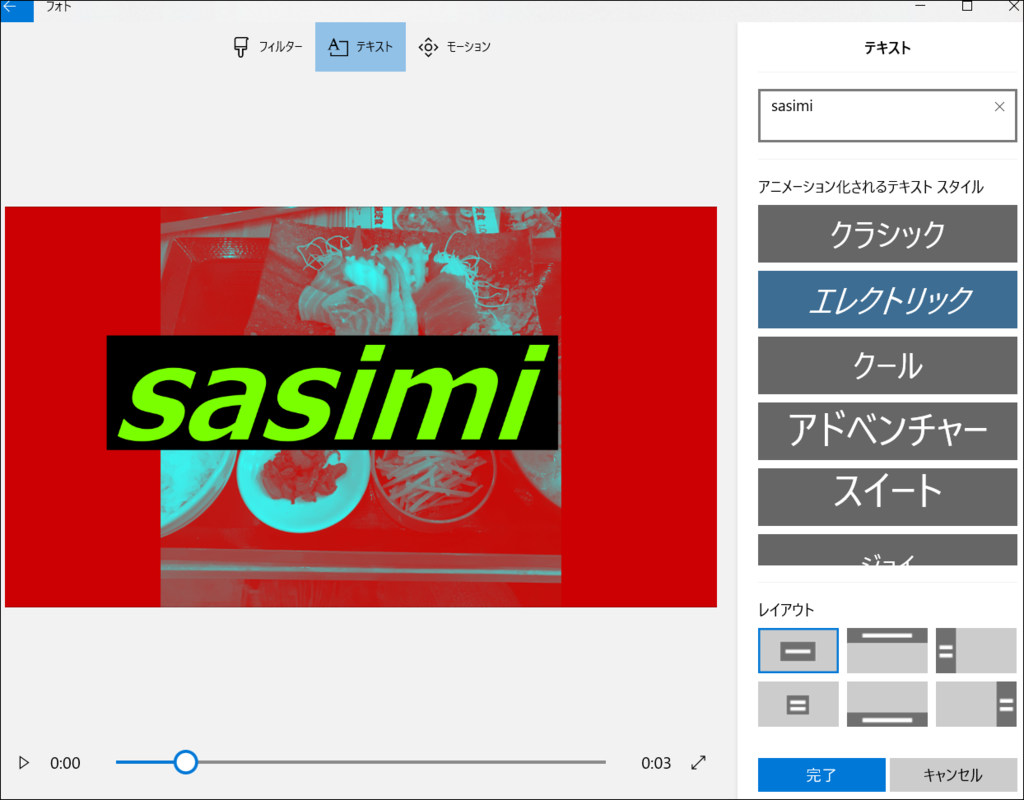
文字の種類などについては以下参照ください。
【Windows 10】ビデオエディターのテキスト使い方 スタイル一覧は?文字を複数入れる? - アプリの教科書
モーション
モーションは写真と写真の間の切り替えエフェクトを指定します。
凝ったものはありませんが、シンプルで効果的なエフェクトが並んでいます。
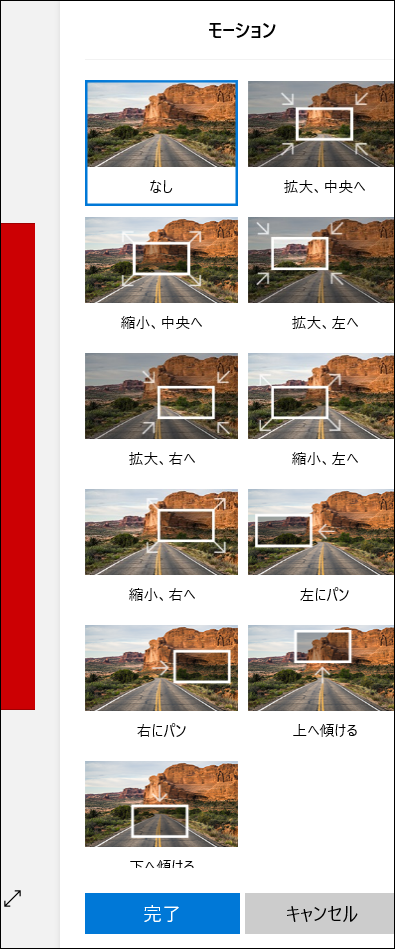
3D効果
3D効果となっていますが、実際にはニュース風のアニメや炎のアニメなど、あらかじめ用意されているアニメパターンを上に重ねて表示してくれる機能です。

サウンド
上のオーディオから音楽を選ぶことで、プリセットされた音楽をすぐあてがうことができます。

セットした音楽を削除するには、再度「BGM」を選び「なし」を選択します。
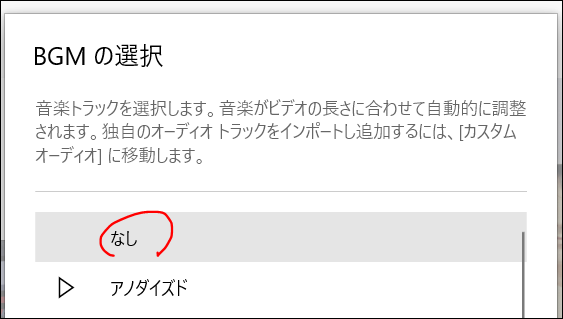
MP3やWAVファイルをあてがう場合には「カスタムオーディオ」を選びます。
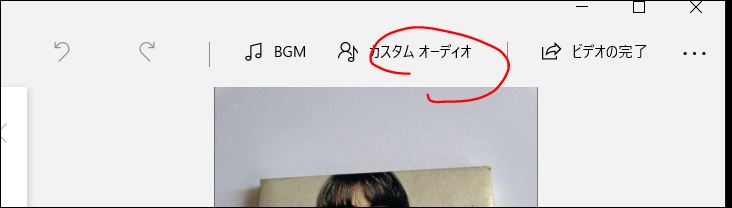
「オーディオファイルの追加」を選んで、サウンドファイルを指定します。
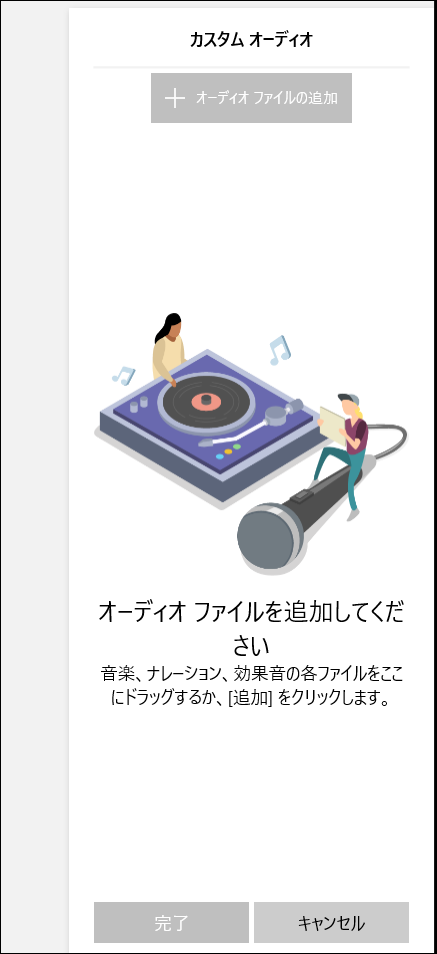
動画を仕上げる
長さを変更するには?
ビデオの場合は「トリミング」や「分割」で長さを調整することができます。
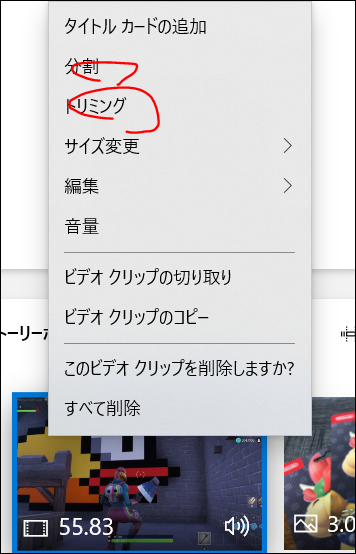
写真の場合は期間で表示する長さを指定できます。
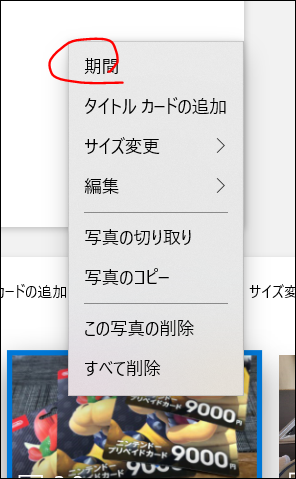
ただし現在、ビデオの再生速度を変更する...という機能はないようです。
縦横比を設定するには?
メニューから比率を変更できます。縦にすることもできます。
縦横比のオプションは2つ?しかないので、自由に変更できないようです。
ここは改善を期待したいところです。

動画を書き出す
編集が終わったら「ビデオの完了」を押して1本のビデオファイルにまとめます。
圧縮方法の指定はありませんが、ビデオ画質は高いから低いと選ぶことができます。
画質が高いとファイルサイズは大きくなります。低いと画質はいまいちですがファイルサイズは小さいためメールで送ったりしやすいです。

出力方法はいまのところ「mp4」のみです。
ビデオエディターの不具合・疑問点
動画がインポートできない?
対応ファイルは
- WMV
- MOV
- AVI
- M2T
- M2TS
- M4V
- MKT
- MP4
- MP4V
- MTS
- WM
となっており、たいていの動画は問題なくインポートできると思います。
読み込みに失敗するケースとしては、特殊な動画やコーディックが必要な動画ファイルの場合が考えられます。
その場合には、別の動画ソフトなどで利用可能な形式に変換しておく必要はあるでしょう。
プロジェクトの保存方法は?
ビデオエディター上での編集作業はすべて自動保存されています。
そのため、プロジェクトをメニューで改めて保存をかける...という必要はありません。
途中でやめても、次回はそこからまた編集できます。
DVDやUSBの動画を指定できる?
DVDやUSBといったメディアにある動画を素材として指定することは問題なくできます。
DVDやUSBを取り外すと動画の保存場所がみつからなくなるのでエラーになる...かと思って試してみたら、とり外しても再生されました。
おそらく動画素材を指定した段階で、パソコン内にキャッシュ(一時的に複製して保存)しているものと思われます。
ビデオエディターをアンインストール?
上述のように「ビデオエディター」という名前のアプリはありません。便宜的気にスタートメニュー上にはあるのですが、実際は「フォト」というアプリです。
また「フォト」アプリは、ウィンドウズ標準搭載のアプリであり「アンインストール」には出てきません。
「フォト」アプリをアンインストールするには、パワーシェルで「 get-appxpackage *Microsoft.Windows.Photos* | remove-appxpackage」と入力して実行する必要がありあmす。
ほかの形式で保存?
現在動画のエクスポートはMP4のみです。
ほかの動画ファイルにしたい場合には、オンラインの変換サイトやほかの動画編集ソフトを利用して変換する必要があります。
音楽の著作権は?
いろいろみてみましたがビデオエディターにある音楽を、例えばユーチューブなどの一般公開動画や商用動画へ利用していいかの記述はみつかりません。
記述がないということは、利用するリスクが高いということでもあります。
ライセンスフリー音楽を独自に調達して入れて作ったほうが安全かなとは思います。
DVDやブルーレイに保存できない?
動画のエクスポートでDVDやBDドライブにあるディスク上へ動画を保存しようとすると...
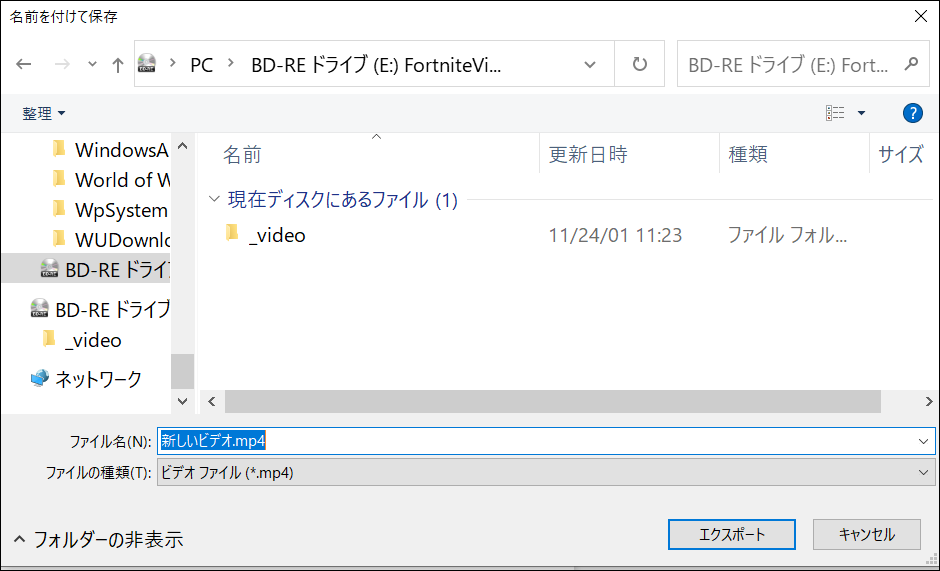
「保存できません」とエラーになります。
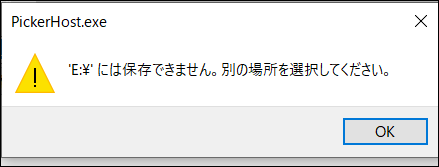
だからDVDやBDに保存できないということではありません。いちどハードディスクドライブ上などに動画を作成し、それをディスクへ書き込むという手順になります。
書き込むには、エクスプローラー上でファイルをディスクとドライブへドラッグアンドドロップするか、書き込みソフトを利用します。
ムービーメーカーはないの?
従来のウィンドウズで無料提供されていたムービーメーカーですが、提供は終了されています。
