ワードはマック版も提供されています。
オフィス365ならインストールして利用使える台数が多いので、マックがある方はオフィスの利用を検討しましょう。
ワードマック版とは?
オフィスはマック版が提供されています。
PC版とは若干インタフェース等は異なります。
オフィス365を利用していれば、PC以外にマックにもインストールして使うといった人もいることでしょう。
ワード2019対応は?
わかりやすいところでは、ワード2019アイコン機能にはもう対応済みでした。
3Dモデルの挿入は未対応です。
このように対応可能なところはすでに実装されています。

ワードマック版の使い方
起動後はこんな感じ。
PCのオフィスより気持ちスッキリした感じです。

ワンドライブのファイルをロードできます。
ただし最初は認証用画面が出てきます。

ホーム
こちらがメイン画面。
タブでリボンを切り替えるスタイルは一緒です。
ただしリボン上には小さいボタンがずらりと並び、昔のワードのようなスタイルとなっています。
「ホーム」では、PC版同様に文字のフォント種類やサイズ、色は配置の変更といったメニューが並びます。
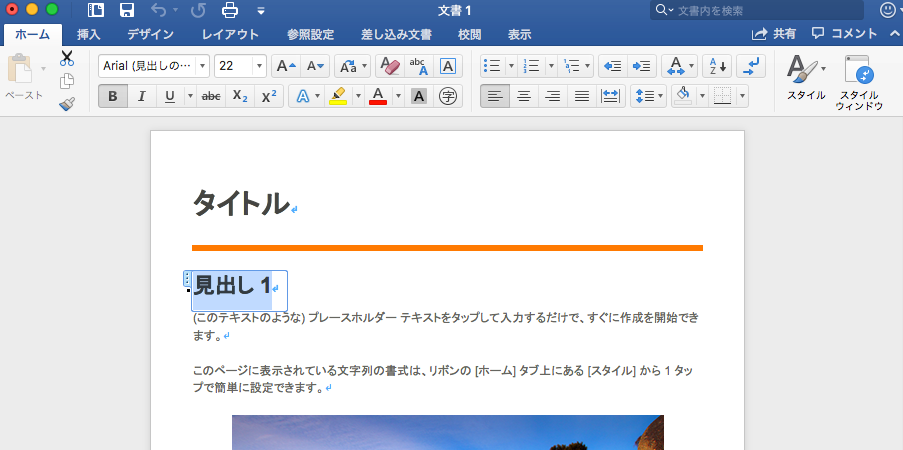
挿入
挿入では表や写真、アドインやメディア、数式などを挿入できます。
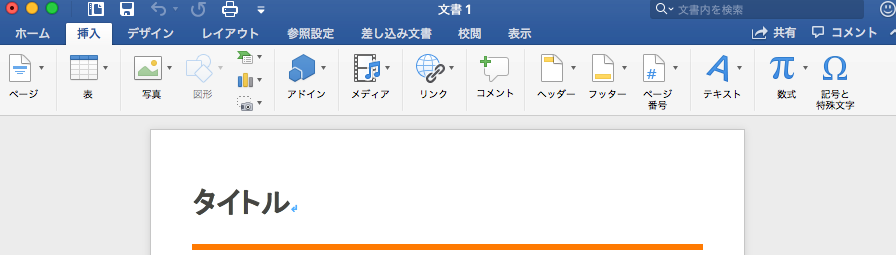
デザイン
デザインパターンを指定できます。
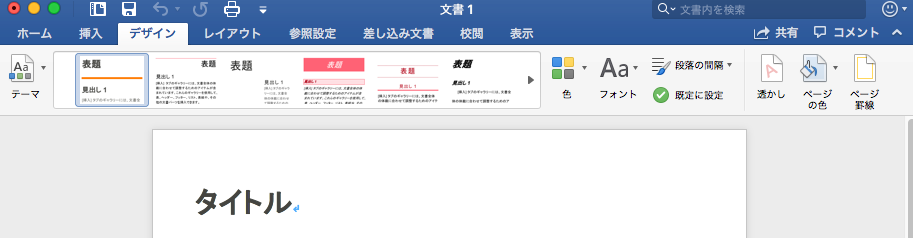
レイアウト
レイアウトタブでサイズや余白など、ドキュメントサイズの指定ができます。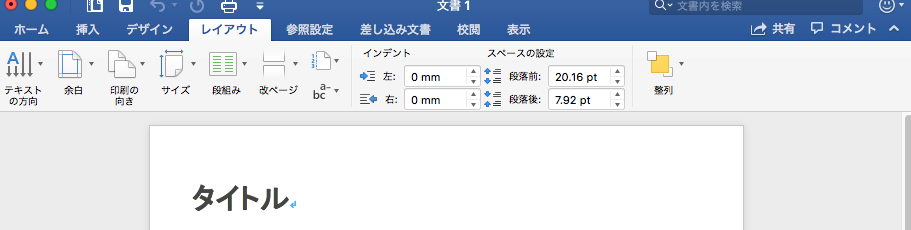
参照設定
検索や引用文献の挿入などができます。
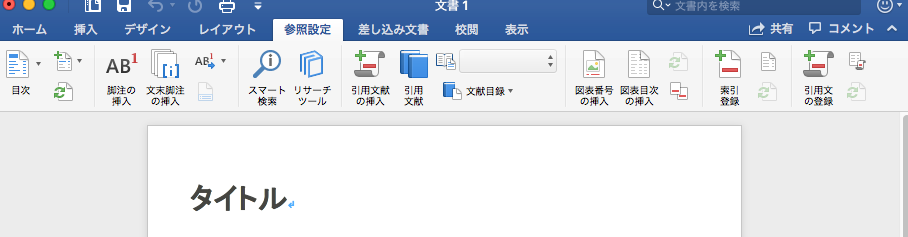
差し込み文書
差し込み文書を使うことで、宛名の違うはがきを作ったりすることができます。
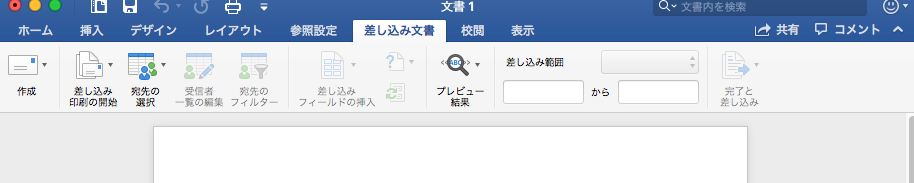
校閲
校閲ではコメント機能を使ったり、ファイル保護の設定を行うことができます。

表示
表示の仕方や表示サイズを変更できます。

ちなみに下のバーでは、ズーム設定や表示の切り替えが可能です。
試しにアウトラインモードに変更してみるとこんな感じです。

ファイル
PCではファイルから印刷や保存、オプション設定ができます。
しかし「ファイル」タブはマック版にはありません。
印刷や保存は、上のバーにあるアイコンから行います。

設定
上のタイトルバーにあるメニューから「リボンとツールバー」の設定をするようになっています。
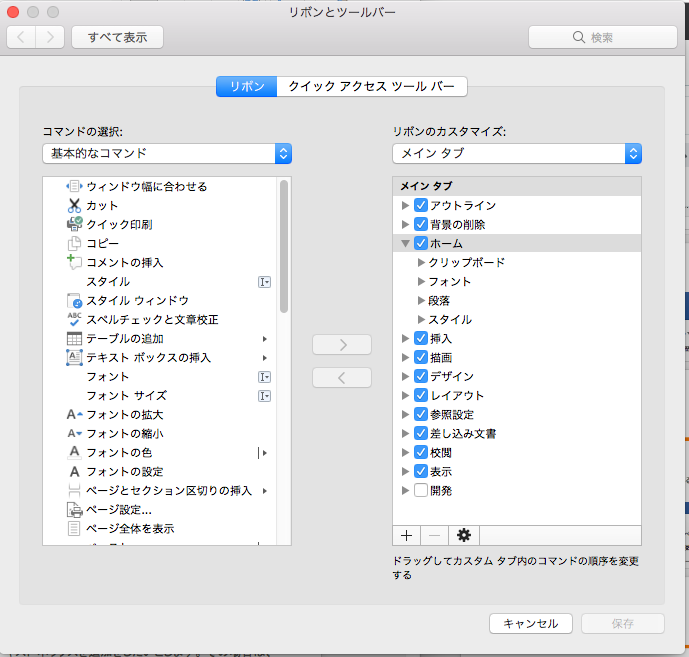
すべて表示にすると環境設定一覧がでます。

全般
使用する単位を変えたり、コピーの場合に書式情報を残したままにする、などの設定が利用できます。

表示
文書内に表示される要素のオン・オフが設定できます。
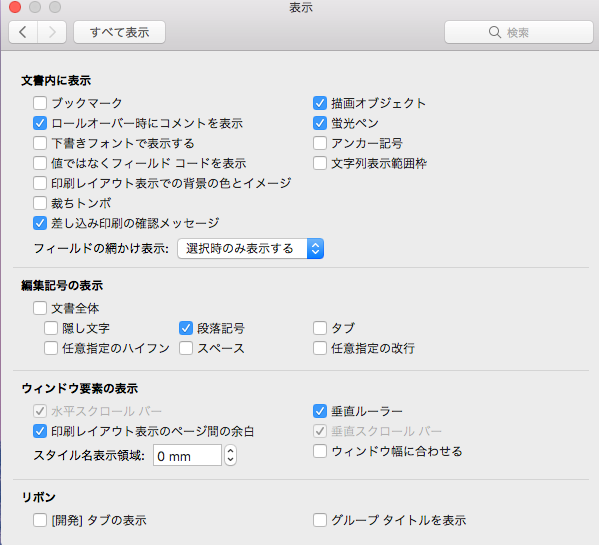
編集

文書校正
ワードのメリットでもあるスペルチェックについての設定です。
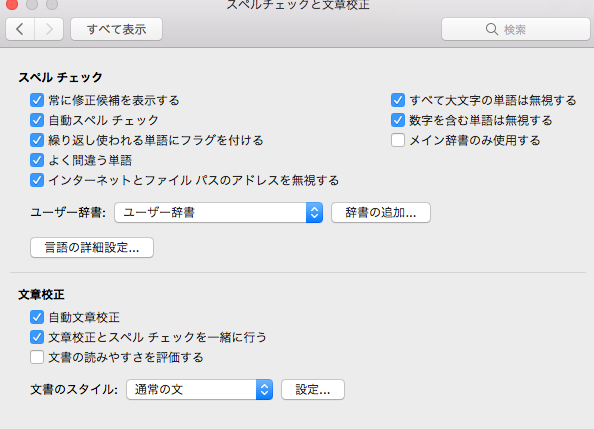
オートコレクト
ワードのいいところでもあり、不便なところでもあるのがオートコレクトです。
勝手に文字が修正されるため、初心者からすると違和感があるかもしれません。
慣れないうちは自動修正の機能はオフにしてもいいかもしれません。
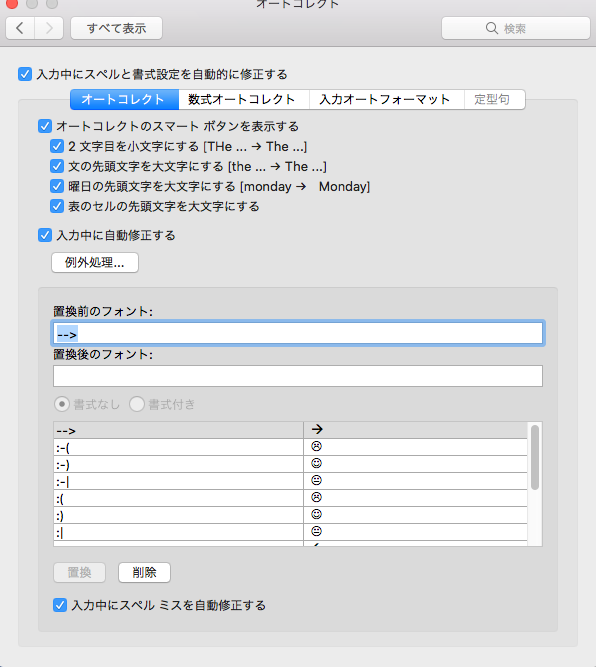
保存
保存設定です。
特に最近のオフィスは自動保存が当たり前ですが、保存間隔については人によって快適と思う長さは違うと思います。
初期状態では10分おきとなっています。
また「バックアップファイルを作成する」はオフとなっていますが、フリーズが多いような場合には作成をオンにしたほうが安全でしょう。
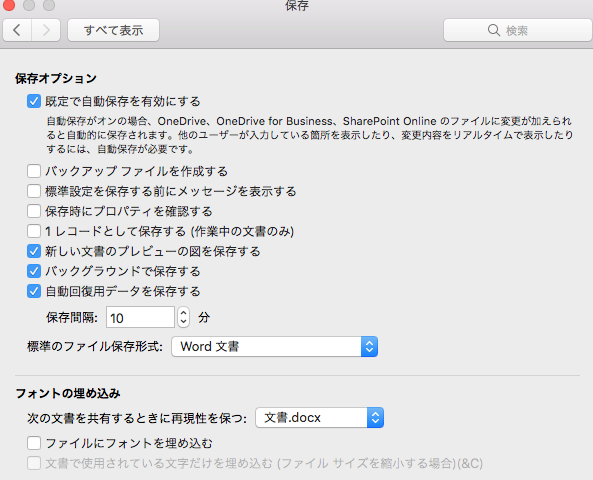
印刷
印刷設定です。

変更履歴の記録
履歴の色設定を行うことができます。
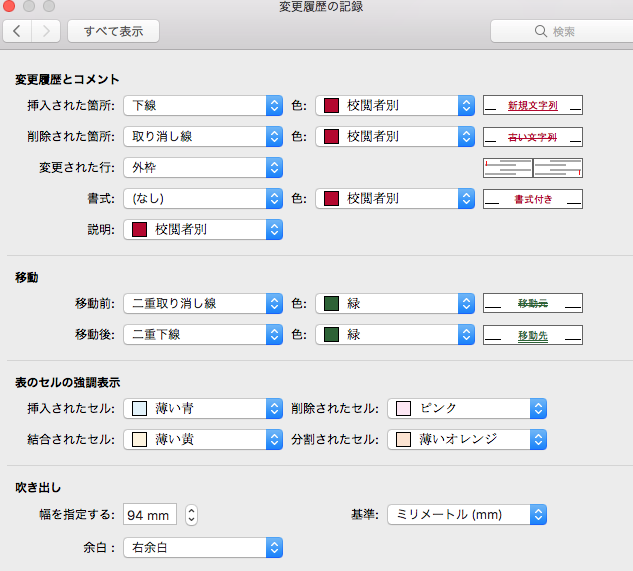
セキュリティ
マクロを有効・無効にセットできます。
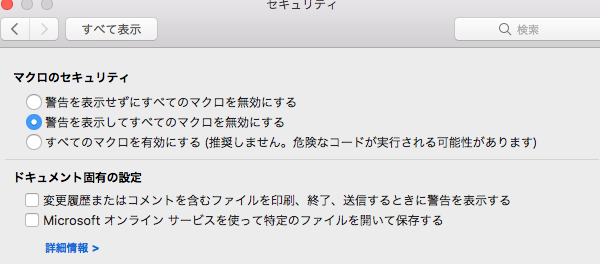
インテリジェントサービス
インテリジェントサービスの設定です。
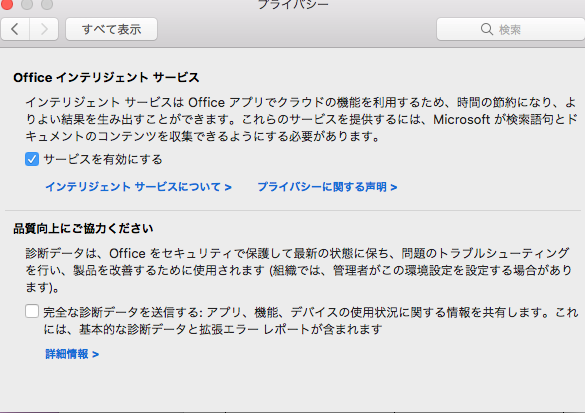
あいまい検索
検索時に大文字小文字を厳密に識別するか、といったことを設定できます。

マック版の疑問点・不具合
動作が重い?
うちで使っている分には動作の遅さは感じません。
もしマックにウィンドウズを入れ、そのうえでワードを利用しているのであれば、直接マック版ワードを使ったほうが早いのではないかと思います。
サブスクリプションが反映されない?
オフィス365を購入しているのに「有効期限が切れています」と出た場合、「更新」ボタンを押します。
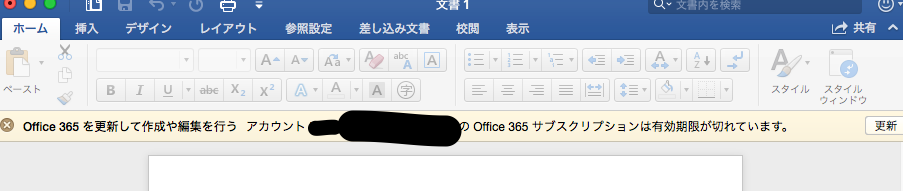
ダイアログが開くので、購入す実の場合は再度「サインイン」をし直しましょう。
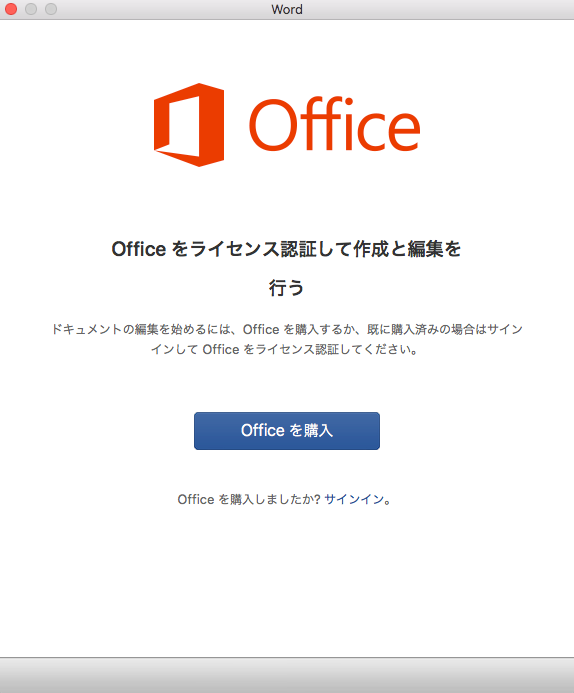
うちではサインインしなおして無事認証が済みました。
この他のワード関連の記事はこちらで一覧できます。
