
Num Lockのオン、オフによってテンキーの機能を変更することができます。
しかしうちではよく押し間違えてオフにしてひどい目にあっています。
ここでは、Num Lockを常時オフにする方法を紹介します。これならNum Lockの操作間違いを減らすことができます。
Num Lockとは?
Num LockはウィンドウズPCにあるキーです。
数字キー(1とか2とか)がある場合にNUM LOCKは用意されており、これがオンの場合、テンキー(1~9までの数字キー)を押すと数字が入力されます。
オフにすると、テンキーがカーソル移動などに利用できます。
NUM LOCKのオンオフによって2とおりの使い方ができるわけです。
Num Lockの押し間違えを防ぐには?
NumLockキーがデリートキーなどのよく使うキーの近くにあると、よく押し間違えてしまいます。
そして知らぬ間にテンキーがオフになっています。
すると、テンキーで数字を押したつもりで、数字が入力されていない事態となり「うっきー!!!」と頭を抱える事態となってしまいます。
現状システム設定で強制的に変更はないようなので、ユーティリティソフトを使うことで常時オンにすることができます。
NumLockLockを使う
NumLockLockは、NumLockキーのオフを監視してくれるフリーソフトです。
インストールすると、タスクバーのアイコンから設定を変更できます。
「NumLockキーの状態の監視」というところを「常に監視し、キーの状態を固定する」「ONにする」と設定しておけば、後はこのソフトが自動的・継続的にNumLockキーをオンにしてくれます。

NumLock以外にCapsLockキーやScrollLockキーも監視。
キーのオフを見つけてオンにする時には音も鳴らす、という設定も可能。(サウンドをオフにすることも可能)
ウィンドウズ10、11でも無事動きました。
自動的にPCのスタートアップで起動できるようため、パソコンの起動ごとに設定しなおすという必要もありません。
ダウンロードはこちら。
KeyLockを使う
「KeyLock」も、常時NumLockキーを監視するソフトです。
ダウンロードして起動すると、タスクバーにアイコンが出ます。あとはクリックして設定画面を開きます。
NumLock以外にCapsLockキーやScrollLockキーも監視。強制でオンやオフしない場合は「disable」を選びましょう。
ウィンドウズ10でも無事動きました。ただしこちらはPC起動時に自動起動といった設定はないようです。
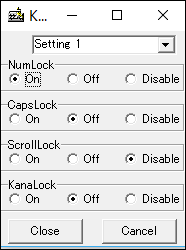
ダウンロードはこちら。
うちではPC開始時にいつもNumLockをオンにしたいので「NumLockLock」のほうを使っています。
起動時いつもオフになる?
上記のような常駐ソフトは使わない場合、NumLockをオンにしているのにPCを再起動させるとなぜかオフになってしまうというケースがあります。
ログイン画面でパスワード入力などで数字を入れる場合もあるでしょうから、毎度ですと不便です。
レジストリを変更する
一般的にはレジストリ設定の変更でNumLockキーのオンオフの状態を保存しておいて、次の起動でも同じようにしてくれます。
ウィンドウズキー+xでメニューを表示し、「プログラム名を指定して実行」で「regedit」といれて実行。レジストリエディタを起動します。
「HKEY_CURRENT_USER \ Control Panel \ Keyboard」へ移動します。
「InitialKeyboradIndicators」の値を「2」に変更します。
またレジストリ変更だけでうまくいかない場合には、もうひと手間かけると直ったというケースがあります。
再起動後、Num Lockがオフであればオンにして、ログインせずにそのままシャットダウンして起動しなおします。
高速スタートアップをオフにする
なぜか「高速スタートアップ設定」を外すと直るというケースが見受けられます。
「高速スタートアップ設定」は、PCの起動を高速化するための設定のようです。
オフにするには「コントロールパネル」を開き、「ハードウェアとサウンド>電源オプション>システム設定」へ移動します。
これだけでは「高速スタートアップを有効にする」をオフにできないので、まず「現在利用可能ではない設定を変更します」というリンクをクリックします。
すると「シャットダウン設定」で「高速スタートアップを有効にする」のチェックを設定できるようになります。
チェックボックスを外します。そのうえでPCを再起動して確認してみましょう。

これによって治ったというケースも案外多いようです。
参考:
