ウィンドウズ10の更新にともなって、コントロールパネルが「ウィンドウズキー
+X」で表示されるシステム系のメニューのなかから消えたようです。またコマンドプロンプトもなくなるかもといわれています。
果たして表示するにはどんなやり方があるのでしょうか?
コントロールパネルを表示するには?
今まで「ウィンドウズキー+X」を使うと、タスクビューやプログラム名を指定しての実行、コマンドプロンプトといった重要なシステム系のコマンドをすぐ選ぶことができました。
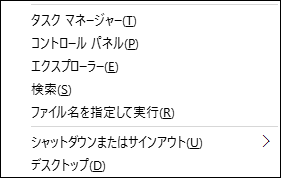
しかし、今まであったコントロールパネルの表示がなくなりました。
タスクマネージャーの下にあった「コントロールパネル」は「Settings」となり、いわゆるウィンドウズの設定画面が開くようになりました。
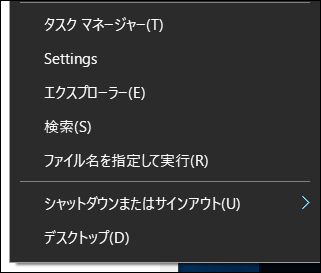
今後コントロールパネル自体の役割が縮小されていくことになるのかもしれません。とりあえず現状コンパネを開くにはいくつかの方法が考えられます。
メニューのプログラム一覧から開く
スタートメニューでプログラムを探します。「W」で「Windowsシステムツール」を展開すると、コントロールパネルがあるのでクリックします。
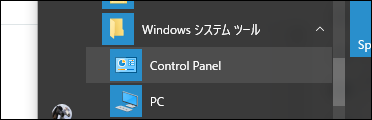
実際にやってみると、結構下にスクロールしないといけないので面倒かもしれません。一度スタート画面に貼り付けておくと、次からはアクセスしやすくなると思います。
ファイル名を指定して実行
「ファイル名を指定して実行」で「control」といれて実行します。
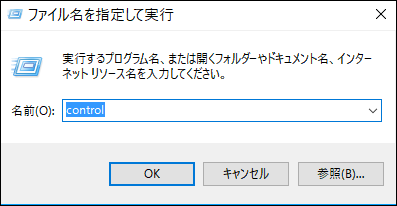
エクスプローラーから開く
エクスプローラーのアドレスバーの「>」の個所をクリックすると、以下のようにコンパネが選択しとして表示されます。
「コンパネ」を選ぶと、コントロールパネルが開きます。

プログラムと機能を経由する
「ウィンドウズキー+X」でメニューを表示。「プログラムと機能」をひらきます。
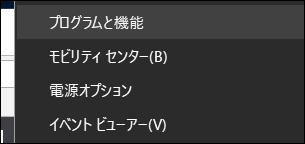
その後、「コントロールパネルホーム」をクリックすると、コンパネのトップ画面へ移動します。
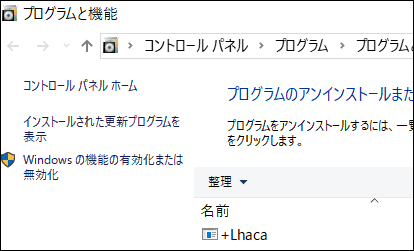
ワンクッションありますが、メニュー表示後は2回クリックすればOKです。
設定でデスクトップにアイコンを作る
「設定>個人用の設定>テーマ」で「デスクトップアイコンの設定」を実行。
あとは出てきたダイアログで「コントロールパネル」にチェックを入れます。
これだけであとはデスクトップにコントロールパネルのアイコンが出てきます。
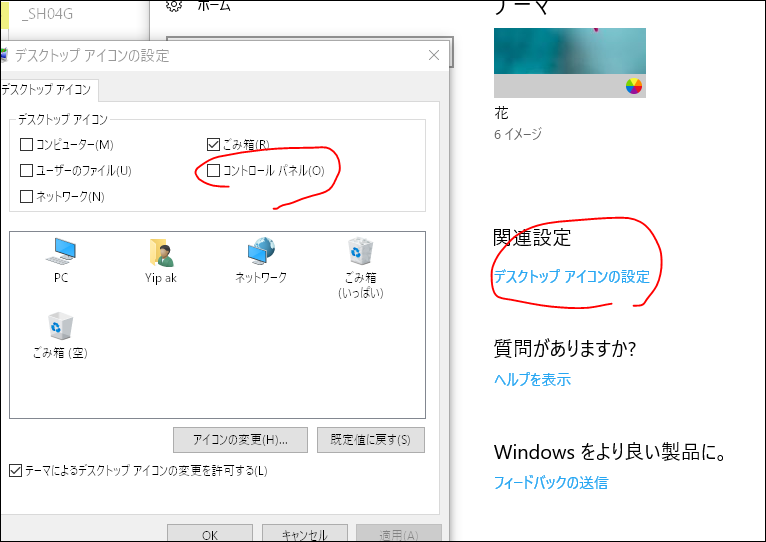
ショートカットを作成する
案外楽なのがデスクトップにコンパネのショートカットを作ることです。
デスクトップ上で新規>ショートカットを選びます。
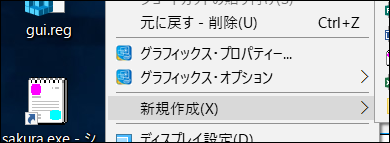
次に「control」といれます。
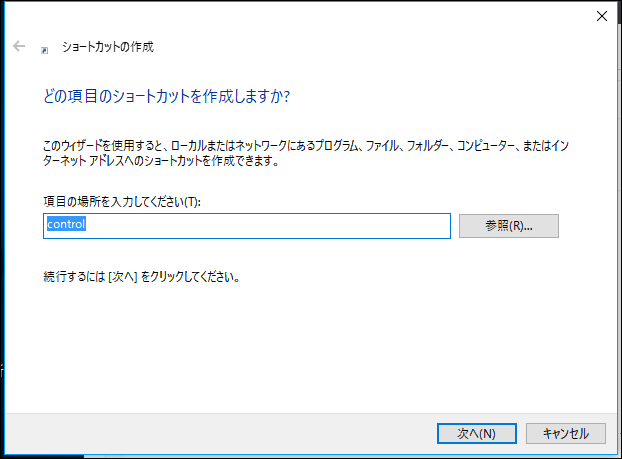
次へで進み、そのまま「完了」を押します。
するとデスクトップにアイコンができます。
これを起動するとコンパネが開きます。
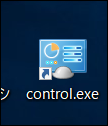
ダブルクリックですぐコンパネが開くようになるので、よく使う人はこの方法がおすすめです。
それでもコントロールパネルが開かない場合は?
上記の方法でもコンパネが開かない場合には、ウィンドウズが破損している可能性が高いです。
SFCコマンドでイメージを確認してみましょう。
コマンドプロンプトを管理者として実行し、「sfc /scannow」を実行して調べてみましょう。
コマンドプロンプトを表示するには?
コマンドプロンプトは、文字でコマンドを入力できる専用画面です。
「ウィンドウズキー+X」で表示したメニューから「コマンドプロンプト」または「コマンドプロンプト(管理者)」で起動できます。
新しいウィンドウズのバージョンでは、コマンドプロンプトはなくなってPowerShellになっているようです。
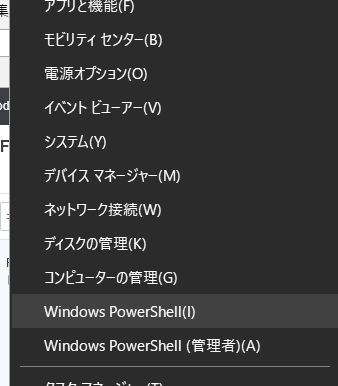
昔のパソコンは、このインタフェースで利用するものでした。
ファイルを「cd」などのコマンドを使ってディレクトリを移動して探す....といった感じで使われています。
いまだに特定の処理をする場合には便利なツールとなっています。
バッチ処理で使う場合もあります。またファイルエクスプローラで消せないファイルが、コマンドプロンプトからなら消せるといった場合もあります。
従来のコマンドプロンプトを利用したい場合には以下の方法でアクセスする必要があります。
スタート画面から開く
スタート画面で「Windwosシステムツール」のところにコマンドプロンプトがあるので、実行できます。
なおコマンドプロンプトを管理者として実行したい場合があります。
その場合、スタート画面上で「コマンドプロンプト」を右クリックで選び「その他>管理者として実行」を選んで立ち上げればOKです。
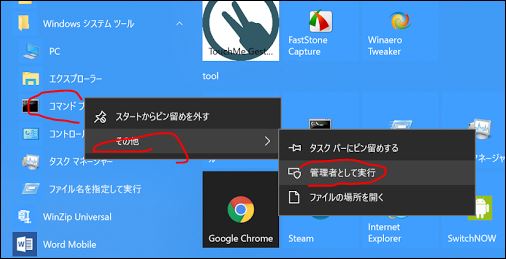
コマンドプロンプトをダイレクトに起動する
メニューからは「コマンドンプロンプト」の文字が消えます。
しかし「ファイル名を指定して実行」から「cmd」と打つとコマンドプロンプトが起動します。
コマンドプロンプトを使いたい場合は、ひと手間増えますがこのような方法で利用するのがよいでしょう。
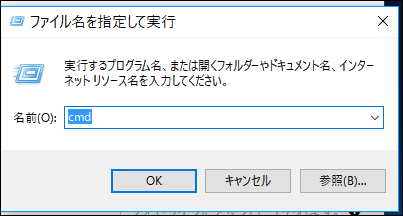
この場合、単にOKをおすのではなく、「コントロール+シフト+エンター」で実行すると「管理者権限」で起動できます。
これならファイルをわざわざ探して管理者権限で実行をさせなくても、素早く履行できます。
パワーシェルが出ないようにする
「設定>個人用設定>タスクバー」で「スタートボタンを右クリックするか、Windowsキー+Xを押したときに表示されるメニューで、コマンドンプロンプトをWindowsPowerShellに置き換える」をオフにすると、コマンドプロンプトがメニューに出るようになります。

この設定が出ない場合には、最新版のウィンドウズへアップデートするようにしましょう。(ロールバック中のため、更新自体の提供には時間差があると思います。出ない場合は後日試しましょう)
パワーシェルで代行する
パワーシェルはコマンドプロンプトと違って?青い画面です。
パワーシェルで、コマンドプロンプトのコマンドもそのまま打ってもきちんと実行されます。
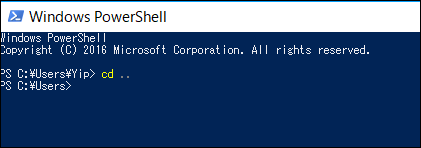
ただしPCの性能によってはパワーシェルの起動は若干かかるので遅い印象です。
うちではやはりコマンドプロンプトがサクッと起動するほうが好きです。
コマンドプロンプトが固まる?
ウィンドウズ10でコマンドプロンプトが固まるという事例が報告されています。
対処としては、まずコマンドプロンプトを起動後、左上のアイコンからメニューを表示して、プロパティを開きます。
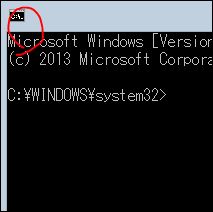
「簡易編集モード」がチェックしてたら、それを外してから「OK」で保存します。
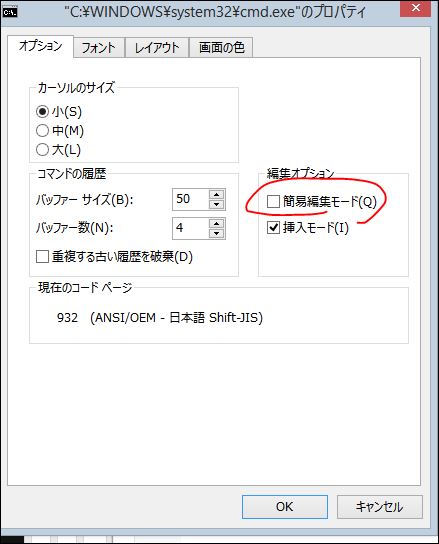
参考:shell - Why is my command prompt freezing on windows 10? - Stack Overflow
