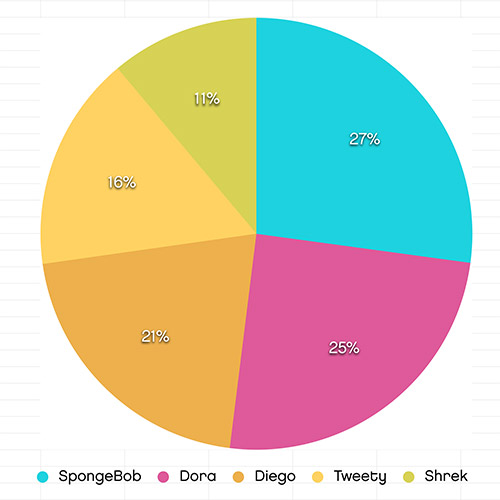エクセル初心者の方や、ステップアップを目指すための方の練習シートです。
ここではグラフの使い方を中心に練習します。グラフを上手に作れると、プレゼン資料などの説得力をアップすることができます。
なお、グラフ作成機能はスマホ版エクセルでは対応していません。PC版エクセルでご利用ください。
😀エクセルのグラフ練習シート 円グラフ
エクセルで円チャートを表示させます。
面積が大きいものがシェアが多いことが直感的にわかります。
「中国のGDPシェアは現状このぐらいである」「スマホでアイフォンの現状のシェアはこのぐらいである」など、全体の中での割合を把握させるときに便利です。
サンプルに関東の人口データを使います。
実際にエクセル上でシートを開く場合、以下からシートを無料でダウンロードできます。
またセキュリティ上の都合でシートのダウンロードをしたくない場合は、以下のテーブルを直接コピペし、東京都がA1セルにくるようにエクセルへペーストして使ってみてください。
| 東京都 | 13,839,910 |
| 茨城県 | 2,885,625 |
| 埼玉県 | 7,310,878 |
| 群馬県 | 1,951,183 |
| 千葉県 | 6,256,195 |
| 神奈川県 | 9,161,113 |
| 最大値 | |
| 最小値 | |
| 平均値 | |
| 合計 |
円グラフを作成する
シートにある都道府県の人口データから円グラフを作ります。
以下のようになれば正解です。

作るには「挿入」リボンから円グラフのアイコンを選び「2D円」の最初のアイコンを実行します。
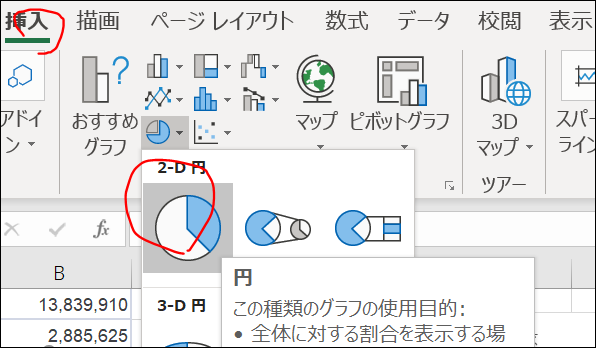
シート「グラフ1」で作成例をみることができます。
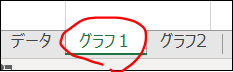
円グラフのラベルを設定する
円グラフでラベルを設定します。
ラベルとは数値や名前などのデータです。
以下のように円の中に数字データが表示で切ればOKです。
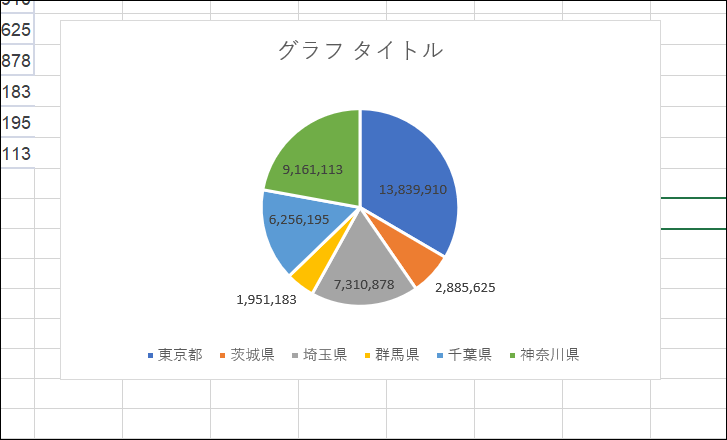
作成例はグラフ2からみることができます。
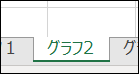
作り方は最初に作った円グラフで、+アイコンをクリック。
グラフ編集で「データラベル」のチェックをオンにし、表示方法で「自動調整」などを選択します。
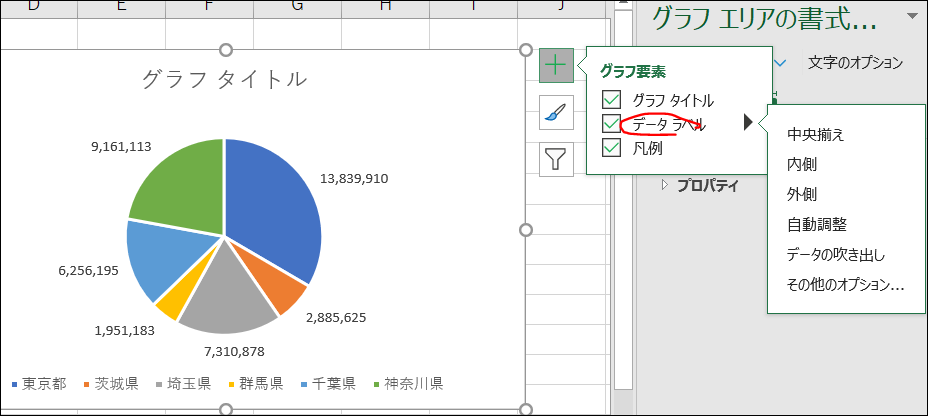
東京都以外の円グラフを作る
グラフでは特定のデータは省きたい場合があります。
しかしそのためにいちいち元のセルのデータを変更するのは面倒です。
エクセルの円グラフでは特定のデータだけオフにして表示できるのでやってみましょう。
A1~A6までセルを選択した状態でグラフをつくり、設定変更で東京都のデータだけ省くようにしましょう。
以下のように表示できればOKです。
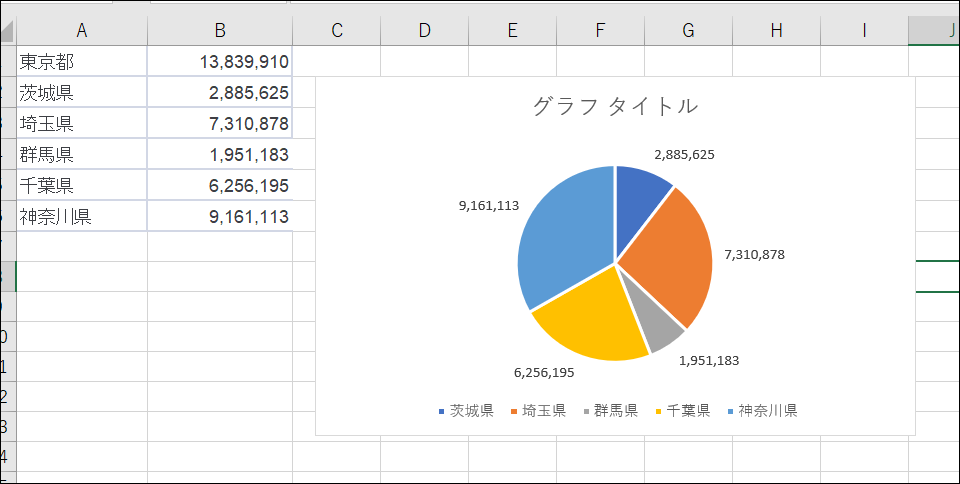
作例は「グラフ3」のシートから見ることができます。
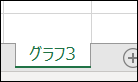
円グラフを作ったあと、右側下にあるアイコンをクリック。
カテゴリで「東京都」のチェックを外し「適用」ボタンを押します。
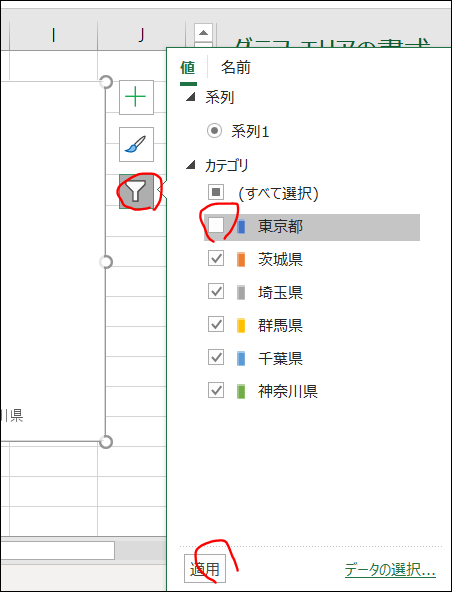
特定のデータだけ離して目立たせる
円チャートを作る場合、特定のデータだけちょっと円から遠ざけることで強調することができます。
関東のデータで、東京の円(青色部分)だけ円からちょっと離して作ってみましょう。
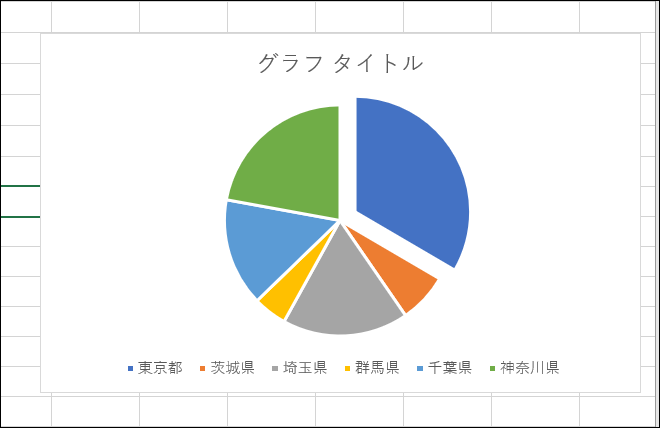
作成例はシートのデータ4を参照ください。
作り方は円グラフをまず作ります。
東京のデータの扇型の部分だけ右クリックしてメニューを表示。
「データ要素の書式設定」を選びます。
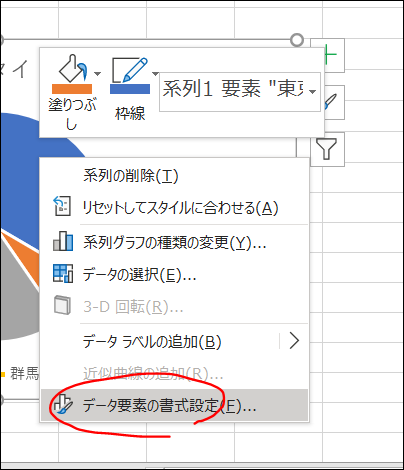
あとは、「要素の切り出し」のところでスライダを動かして値をセットします。
あまり遠ざけるとかえってわかりにくいですから、15%ぐらいがちょうどいいように思います。
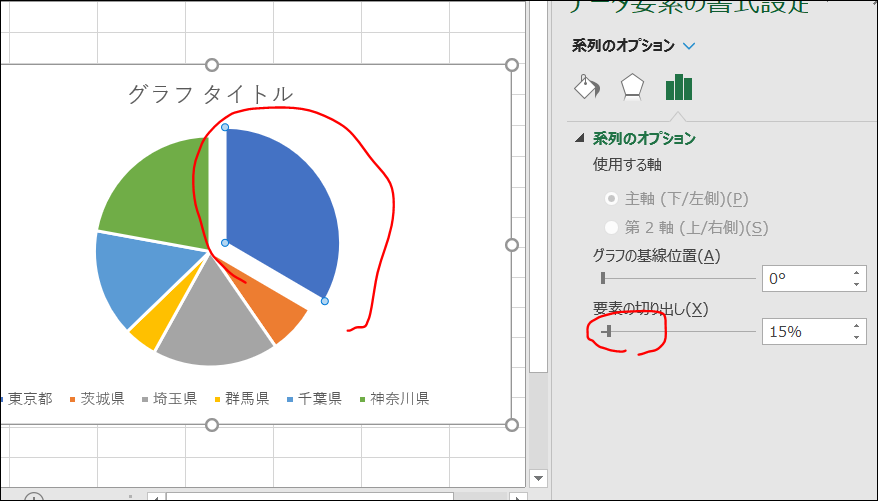
😀エクセルのグラフ練習シート 折れ線グラフ
エクセルで折れ線グラフを作成します。
折れ線は年次の推移がわかりやすくなります。
「わが社の売り上げは年々減少している」「年々交通事故は減っているが、高齢者の事故は増え続けている」など、減少や増加の傾向を把握してもらうには便利なグラフの種類です。
練習用データは以下よりダウンロードできます。
またはコピペでも利用できます。
| 年 | 円ドル | 円ユーロ |
| 2009年 | 93.5701 | 130.1911 |
| 2010年 | 87.7799 | 116.441 |
| 2011年 | 79.807 | 111.0678 |
| 2012年 | 79.7905 | 102.5996 |
| 2013年 | 97.5957 | 129.6388 |
| 2014年 | 105.9448 | 140.5111 |
| 2015年 | 121.044 | 134.2944 |
| 2016年 | 108.7929 | 120.3318 |
| 2017年 | 112.1661 | 126.6321 |
| 2018年 | 110.4232 | 130.3897 |
折れ線グラフを作る
データのあるセルを選択し、以下のような折れ線グラフを作りましょう。

正解はグラフ1のシートをみてください。
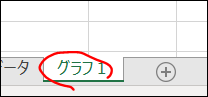
作るには「挿入」リボンで、2D折れ線を選ぶと作成できます。