パソコンでワンノートをよく使っているユーザからすれば、アイフォンアプリでもワンノートを見れるのは便利です。PCで後で見るウェブページをワンノートにどんどんアップしておけば、モバイルで見直すこともできます。
ここではワンノートのアイフォンアプリについて、使い方をまとめていきます。
ワンノートの使い方
アイフォンでもワンノートアプリがマイクロソフトからリリースされています。
起動するとこんな感じ。

既にパソコンなどでノートを作っている場合には、アプリからも見ることができます。

ノートを作成する
右下の「+」アイコンをタップします。

すると
- 写真
- リスト
- ノート
の選択肢があるので、そこから作るノート種類を選びます。
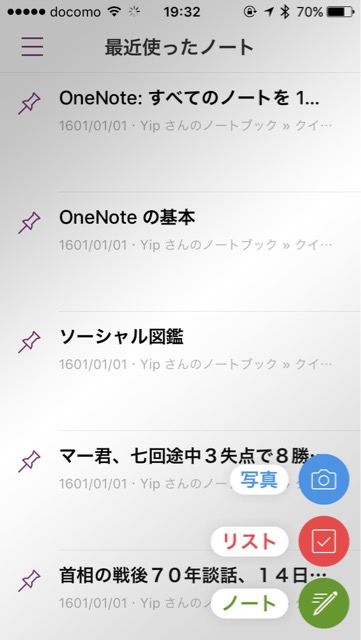
写真
写真を選ぶと、カメラロール(ライブラリ)から選ぶか、撮影を選択します。
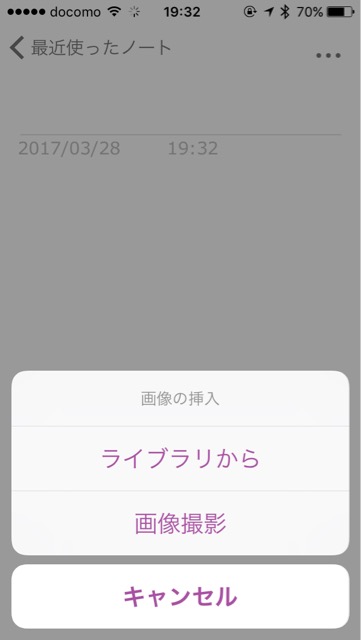
ライブラリでは複数画像を選ぶことができます。
選択し終わると、選んだ画像が1ページに羅列で配置されます。
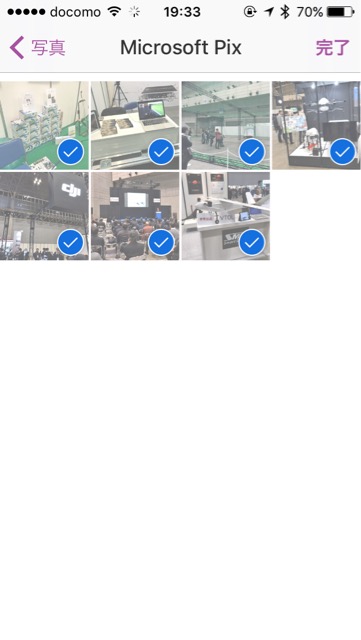
リスト
いわゆるToDoなどが作れるリスト形式のノートも作成することができます。
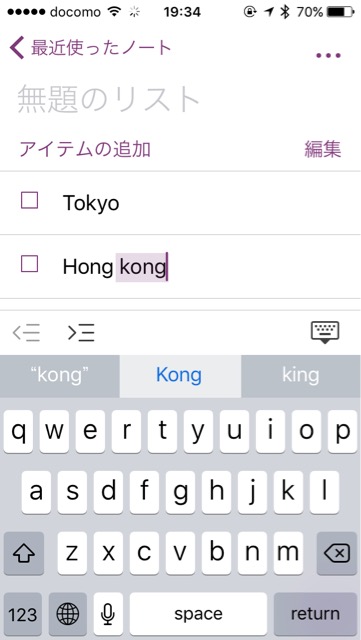
ページを削除する
ページを削除するには2つの方法があります。
まず個別ページを見ているときに、右上のメニューをタップします。
すると選択肢に「ページの削除」があるので実行することで削除できます。
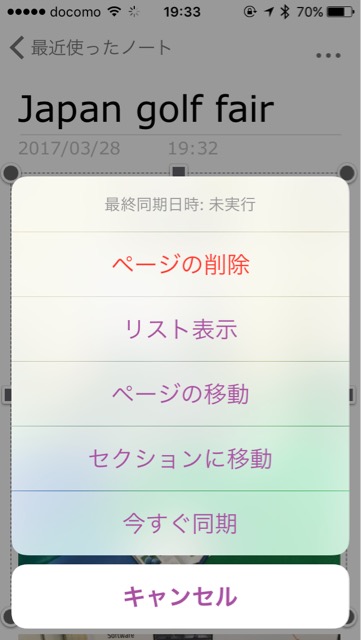
ページ一覧の画面では、まず特定のノートを長押しします。
すると複数ページの選択ができるようになります。
消したいページを選んでから、下にある「ゴミ箱」アイコンをタップして一括削除することができます。
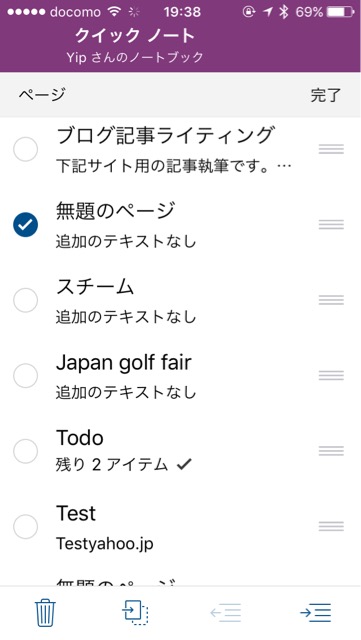
ダウンロードする
AppStoreより無料でダウンロードできます。
Microsoft OneNote on the App Store
ワンノートを印刷・PDFにするには?
ワンノートには印刷機能がみあたりません。
またPDF出力機能が見当たらないので、PDFにしてから印刷というのもしずらいです。
そのため、そのままでは出力できないことになります。
で、便宜的な対策としては、PDF作成アプリへコピペでデータを持ってきて、そこからPDFにするというのがよいでしょう。
「PDF Converter」は、ウェブサイト、クリップボードの文字列などをPDFにできる高機能アプリです。有料600円ですが、非常に便利なアプリです。
このアプリを起動後、メニューから「クリップボード」を選ぶと、コピーした文章がペースト(貼り付け)されます。あとは「変換」ボタンでPDFを作成することができます。
ダウンロードはこちら。
PDF Converter - Convert Documents, Photos to PDF on the App Store
PDFにすれば、コンビニなどでも印刷できるようになります。