ワンドライブは、ウィンドウズ10標準のクラウドストレージです。ワンドライブアプリを使えば、スマホ内のファイルを自動的にクラウドでシンクしてくれます。
またスマホ上のファイルを、PCでそのままクラウドからアクセスできます。
ここではスマホアプリの使い方を中心に紹介します。
ワンドライブアプリの使い方

インストール
ワンドライブのアンドロイドアプリはこちらから。
OneDrive - Google Play の Android アプリ
ログイン
アプリを起動したら、マイクロソフトアカウントでログインしましょう。

ファイルを追加する
次にワンドライブのファイルを表示します。

右側下にオレンジ色のアイコンが出てきます。
これをタップすると、アップロードやフォルダー作成のボタンが出てきます。

下の「X」は閉じるボタン。
その上の「フォルダーの作成」をタップすると、新規にディレクトリを作ることができます。
上には「アップロード」ボタンがあります。
これはファイルを追加するためのものです。
アップロードボタンをタップします。

ここでは「画像」を選んでみましょう。

フォルダの中のファイルを表示します。
1ファイルだけ追加するなら、ダブルタップすればOKです。
複数ファイルを指定するには、1つ1つ若干長押しして選択します。
次に右上にある「開く」を実行します。
これでファイルがワンドライブに追加されます。
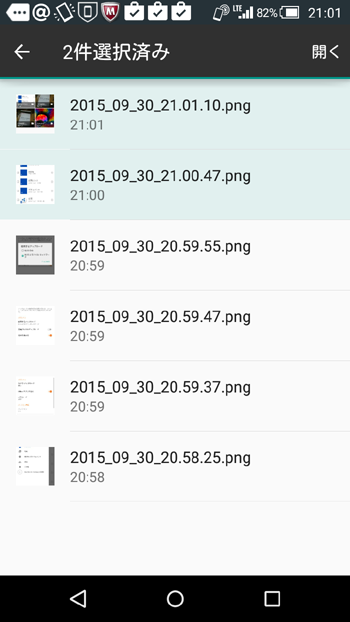
ファイルを追加すると、あとは自動的にクラウドとスマホでファイルが同期されます。
同期さえ終了してしまえば、例えばPCからアクセスしてファイルを取り出すなんてことも簡単にできます。
同期の設定を変更するには?
初期設定では「写真や動画はWiFi経由でのみアップロードします」となっています。
WiFi接続がなくても、通常のモバイルネットワークで同期させるには、設定を変更しておきましょう。
左上のメニューをタップします。下の方に「設定」があるのでタップします。
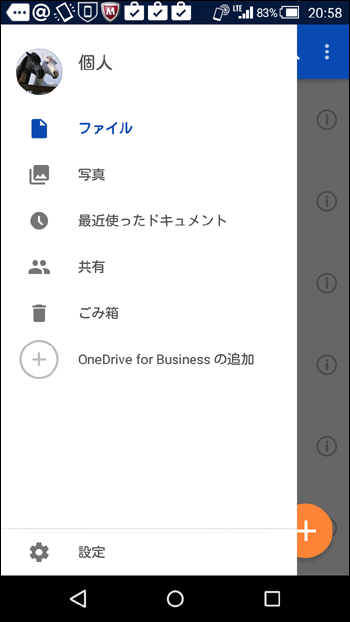
「オプション」で「カメラアップロード」を選びます。
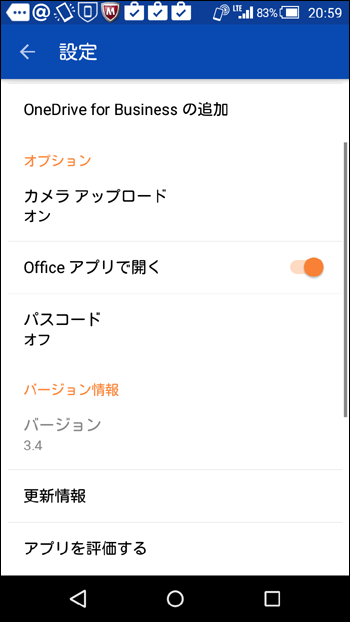
「使用するアップロード」をタップします。
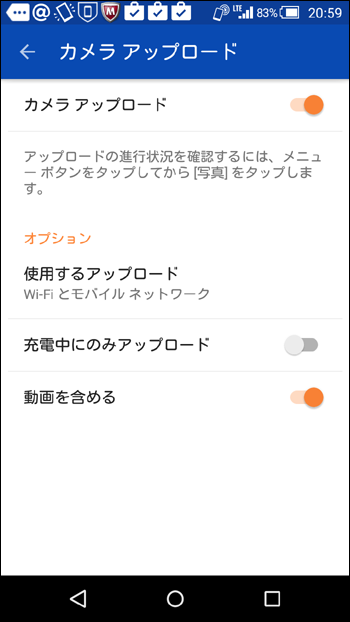
「WiFiとモバイルネットワーク」を選択します。
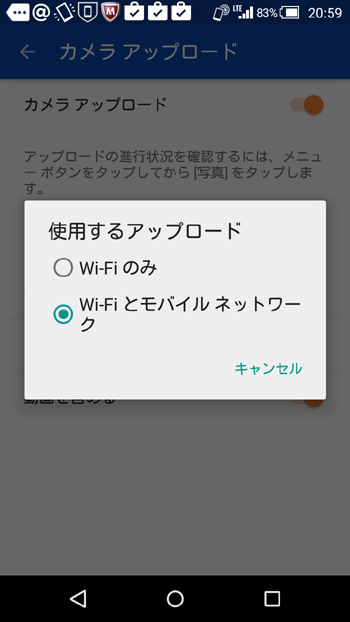
これで、WiFiがなくてもファイルが同期します。
ワンドライブの不具合
複数のファイルを一度に追加できない?
現在(執筆時)、ワンドライブのスマホアプリではファイルを一つ一つ追加しないといけません。
1つ2つならいいのですが、10や20となると大変。間違えて同じのを2つ追加してしまったりしてしまします。
しかし裏技?を使うと、複数のファイルを一度に追加できます。
まずファイル管理アプリを使います。
ここでは無料のヤフーファイルマネージャーを使います。
ファイルマネージャー上で、ファイルのある場所へ移動します。
ファイルを長押しすると選択状態となります。あとはタップするだけで選択状態となり、チェックマークがチェックされます。
右上に「すべて選択」ボタンがあり、タップすると一度に全部選択してくれるので便利です。

その後、「共有」を選び、共有先にワンドライブを指定します。

ワンドライブアプリが起動したら、ファイルを追加したいフォルダへ移動し、右上にある「アップロード」ボタンをタップします。

これで複数ファイルを一気に追加できます。
動画が再生できない?
アプリでのフォーマットは不明ですが、ワンドライブのサイトがサポートしているビデオのフォーマットはMP4, MOV, M4Vといったところです。
そのためワンドライブではサポートされていないビデオという可能性もあります。
その場合、一度ファイルをダウンロードして別アプリから開いてみるのがよいでしょう。
動作が重い?
うちではワンドライブでスマホ画面をよくアップしたりしています。
が、ワンドラがそれほど遅くなるわけでもありません。また、他のアプリの動作に大きな影響が出る...ということでもありません。
ワンドライブの動作が影響しているのであれば、アプリの再インストールを行ってみるとよいでしょう。
もしワンドラを再インストールしてみても変化がない、という場合にはドロップボックスやグーグルドライブなどの類似製品を試してみるのもいいかもしれません。
■ワンドライブの使い方
【iPhone】ワンドライブの使い方 アップロードできない? - 困ったー
■ワンドライブの不具合
【ワンドライブ】共有のまとめ 共有できない場合は? - 困ったー