オフィスのワードは、いろいろ機能があるのはいいですが、その分ファイルサイズも大きそうです。
うちのPCでは起動や動作がやや重いです。ここでは、動作の改善のためのチェック項目をまとめてみました。
ワードが起動しない場合は?
セーフモードで起動する
ワードが起動しなくってしまった場合、「セーフモード」という方式で起動できるかもしれません。「セーフモード」は、余計な機能のロードを省いて起動してくれる方式となります。
やり方は簡単で、ウィンドウズキー+Rで「ファイル名を指定して実行」を起動。
「winword /safe」と打って実行します。
もしセーフモードでワードが無事起動できた!...という場合には、ワードで設定している「アドイン」などが悪影響を及ぼしているケースが多いです。
一度不要な「アドイン」を無効にして置き、再度ワードの起動を試してみましょう。
オフィスを修復する
ワード自体が何らかの原因でファイルが壊れてしまっている場合には、オフィスの修復機能でリカバリするのが早道です。
「コントロールパネル」より「プログラムと機能」を選びます。
「オフィス365」などを選び右クリックで「変更」を選びます。
ダイアログが出たらクイック修復、またはオンライン修復を選んで実行します。

起動や動作が遅い場合は?
設定を変更する
無駄なスタートアップ画面やアニメーション機能はオフにしておくとよいでしょう。
ファイルメニューで「オプション」をクリック。

基本設定
- 選択時にミニツールバーを表示する→オフ
- リアルタイムのプレビュー表示→オフ
- ドラッグ中も文書の更新→オフ
- このアプリケーションの起動時にスタート画面を表示する→オフ
文書校正
- 入力時にスペルチェックを行う→オフ
- 自動文書校正→オフ
- よく間違う単語→オフ
- 文書校正とスペルチェックを同時に→オフ
詳細設定
- 全般>操作をアニメーションで表示する→オフ
保存
- 次の間隔で自動保存→オフ
リボンのユーザ設定
あまり使わないものはオフにしましょう。
「参考資料」や「校閲」「表示」などの項目のチェックをオフにすると、起動が数秒早くなったような気がします。
アドイン
設定→MicrosoftOfficeナビをオフ
その他不要と思われるアドインは一度はずしてみましょう。
ファイルをパソコン内に保存する
ワード2016では、新規ファイルの保存先はワンドライブになると思います。
ワンドライブは、ほかのパソコンやスマホからチェックするには便利です。その反面、毎回ネット経由でファイルを読み込んだり書き込んだりします。
特にネットの速度が遅い場合には、ファイルの読み書きのスピードも遅くなり、イライラの原因になる場合も多いです。
ちょっとしたファイルを作成するだけならば、ファイルの保存先をパソコン内にしておくとよいでしょう。
すると次回のファイルの読み込みは、パソコンの中からとなります。そのため、スムーズにファイルを開くことができると思います。
スクロールが遅い?
設定を変更する
オプション>詳細設定で[
マック版ですが、「垂直スクロールバーの表示」をオフにしたら治ったというケースが報告されています。
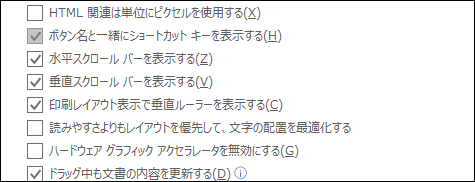
参考:Anyone noticed that scrolling within Word documents is jerky after - Microsoft Community
ショートカットを活用する
スクロールだけが支障ある場合、マウスでスクロールさせるのではなくショートカットキーを活用すると効率が上がるかもしれません。
特に「コントロールキー+ページアップ(PgUp)」や「コントロールキー+ページダウン(PgUp)」を使うと、1画面分を一気にスクロールしてくれます。
慣れるとこちらのほうが操作しやすいと思います。
画像のトラブルは?
画像の挿入が遅い?
画像の挿入や表示が遅い場合には、まず画像ファイル自体が非常にサイズが大きいといったケースが考えられます。
特にネット経由でのダウンロードでは、転送速度の関係でさらに時間がかかるケースがあります。
転送速度の遅いサイトから大きな画像ファイルをダウンロードして挿入する場合、下のように「ダウンロード中です。 画像をダウンロードしてます」と出てからゲージがほとんど進まないようなケースもあります。
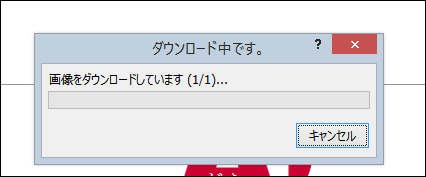
このような場合は、サイトのアクセス数が少ないような時間に画像だけ先にダウンロードしておく、といった対策をとるのがよいでしょう。
国内サイトなら、夜よりは午前中のダウンロードのほうが混み合わないでしょう。
画像の表示が遅い?
しかしそこそこ大きい画像ファイルを挿入して試してみても、それによって大幅に表示が遅れるというのはありません。
以下はワードの「オプション>詳細設定」での設定項目です。
これを見ると、初期設定では、オリジナルの画像データを保存しておいて表示する画像は一定の解像度へ圧縮しているようです。
そのため、大きな画像を取り込んでいても、表示自体はそんなに遅くはならないものと思います。
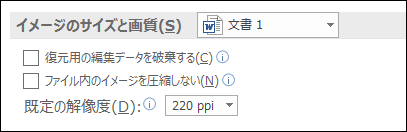
とはいえ、画像表示でエラーが出る場合、グラフィックドライバーが悪さをしているケースがあるようです。
遅い場合は、ドライバーを更新したり、入れなおしてみるのも対策としては効果があるかもしれません。
また、「ファイル>オプション>詳細設定>表示」で「ハードウェアグラフィックアクセラレータを無効にする」をチェックして表示に変化がないかチェックしてみるのも効果があるかもしれません。

ワードが終了しない場合の手順は?
以下順番に試しましょう。
終了しなくなった場合は最悪現在のファイルの保存は厳しいです。普段から小まめに保存するか、自動保存をかけておくのが基本的な対策といえるでしょう。
終了を試す
通常はウィンドウのxマークなどで終了をさせます。
また、ウィンドウズのアプリの終了のショートカットキーである「Alt」+「F4」を試します。
タスクバーのアイコンからウィンドウを閉じる
ワードのウィンドウが反応しなくなっても、タスクバーのほうからはコマンドを実行できる場合があります。
こちらから「ウィンドウを閉じる」を実行します。
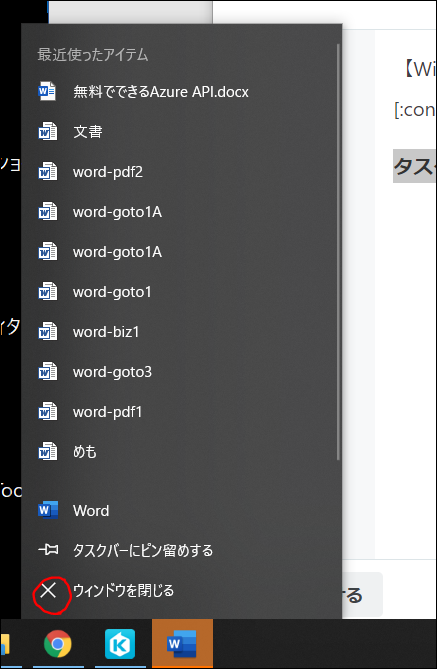
タスクマネージャー
上記で終わらない場合は、通常はタスクマネージャー上で終了をかけると終わらせることができます。
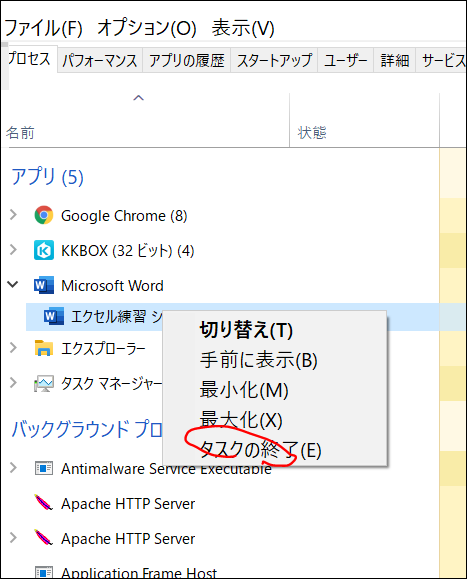
詳細から終了
それでもだめなら、タスクマネージャーで、今度は「詳細」タブのほうからワードを指定して終了させます。
詳細にある「WINWORD.EXE」がワードアプリになります。右クリックメニューで「タスクの終了」を行います。今回はこれで終了できました。
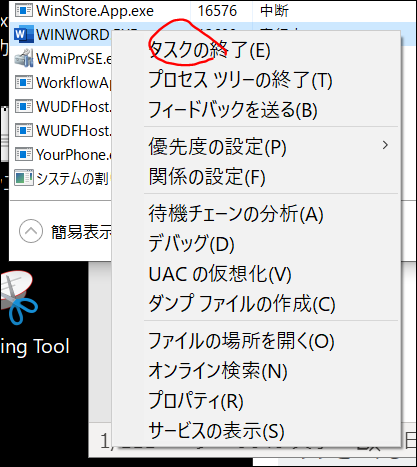
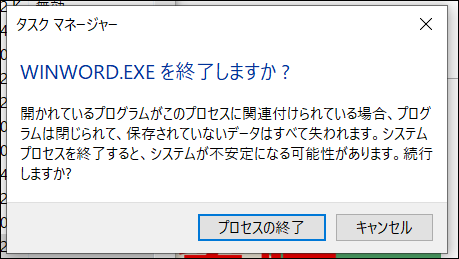
PCの再起動
上記でダメな場合はパソコン自体の再起動で対応します。
この他のワード関連の記事はこちらで一覧できます。