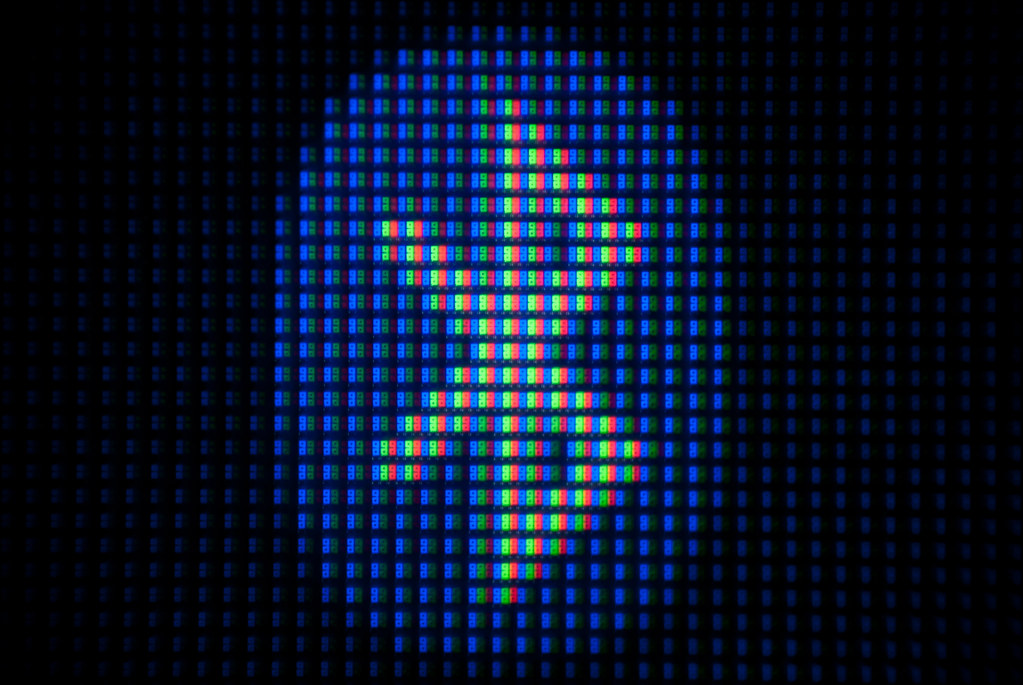最近はフィットネスバンドやブルートゥースイヤフォン、ポケモンGOプラスにドローンと、ブルートゥース接続機器が増えてきました。一方よくあるのが認識されないエラーです。その対処について調べてみました。
ブルートゥース接続ができない?
ブルートゥースは、非常に短距離内で機器を電波で接続する仕様です。
最近は誰でもスマホを持っており、スマホとその他の機器(ヘッドフォン、イヤフォン、ドローン、スマートウォッチなどなど)を接続して使うケースが増えてきました。
ただしスマホと機器を接続するためには、最初にブルートゥースでペアリングという作業をする必要があります。
ブルートゥースによる接続を行う場合、まずはパソコンやスマホでブルートゥースの利用をオンになっているか確認しましょう。
パソコンの確認事項
パソコンでの認識トラブルの場合、設定を確認しておきましょう。
「設定>デバイス>Bluetoothデバイスの管理」でブルートゥースがオンになっているかチェック。ない場合はオンにしましょう。
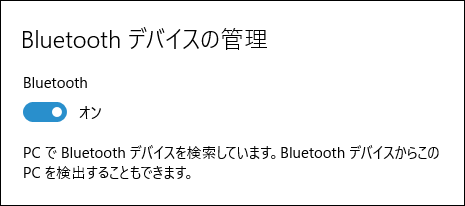
また「コントロールパネル>デバイスとプリンター>Bluetooth設定の変更」を選びます。
「Bluetooth設定」で「BluetoothデバイスによるこのPCの検出を許可する」がチェックされているか確認。オフならオンにしておきます。

パソコンの場合、いろんなドライバーやユーティリティソフトがインストールされた結果、ブルートゥースの設定へ思わぬ影響が出るケースがあります。
下記サイトでは、いつの間にかインストールしていた「CSR Harmony Wireless Software Stack」というソフトのせいでブルートゥースがオンにならなかった事例を紹介しています。アンインストールで直ったということで、これ以外のソフトについても同様のことが起きる可能性はありそうです。
参考:【Windows10】Bluetoothがオンにできない場合の対応方法【CSR Harmony】 | Tipstour
最近ではウィンドウズアップデートKB4503276を適用後、ブルートゥースにつなぐだけでブルースクリーンといったトラブルも起きています。
ウィンドウズアプデで最新版になっているか、あるいはアップデートされていないかなどチェックしてみるのも大事かもしれません。
アンドロイドの確認事項
設定より「Blluetooth」を選びます。
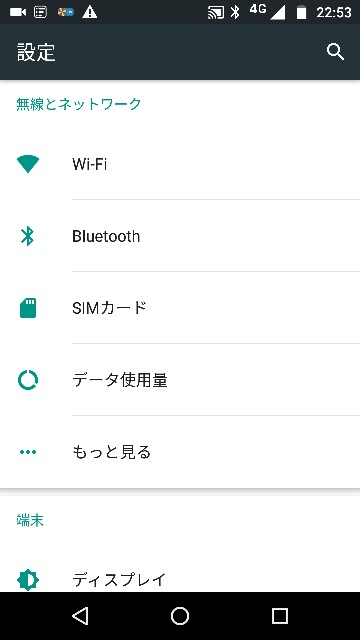
ブルートゥースがオフの場合、オンにしましょう。
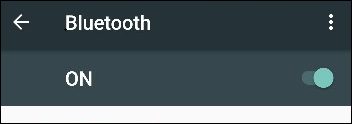
機器の表示が古い場合は、メニューから「更新」を実行します。
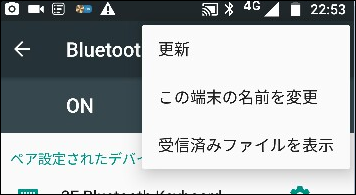
これで現在接続可能なデバイスが一覧表示されます。
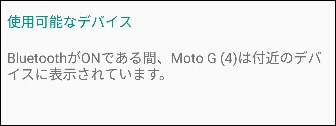
デバイス名が出てこない場合の対応
デバイス名がリストアップされない場合には、以下の対応を検討してみましょう。
機器の接続設定を再確認する
大抵のブルートゥース機器は、電源がONになっていれば認識されます。
しかし初めて使う機器の場合、ブルートゥースの接続モードにセットしないと開始されません。
例えばうちのブルートゥースキーボードでは、最初に特定のキーを押してブルートゥース接続待ちの状態にしないとスマホのほうでは機器名がでてきませんでした。
また、あるスマートウォッチでは、一度ブルートゥース接続モードにセットしてからでないとスマホのほうに名前が出てきませんでした。
名前が表示されないトラブルの場合、今一度ブルートゥース機器のマニュアルを確認しておきましょう。
ブルートゥースのバージョンを確認する
ブルートゥースは機器によって4.0とか4.1とかのバージョンとなっています。
うちではブルートゥースイヤフォンがスマホで認識されず困ったのですが、イヤフォンのほうは4.1でスマホの方は4.0でした。
バージョンが対応していないことで認識されないことがあるようです。
デバイスを充電する
デバイスに電源を入れるタイプのものであれば、ちゃんとスイッチをオンにしておきましょう。
これとは別に、バッテリーがほとんどなくなってしまうとブルートゥース接続にも支障をきたします。
GPS対応のブルートゥースデバイスなどでは、バッテリを思った以上に消耗しているケースもあります。
USBなどで充電するタイプのデバイスの場合、先にしっかり充電しておきましょう。
ボタン電池などのタイプの場合には、電池を入れ直しして接触不良がないことをきちんと確認しておくとよいでしょう。
オンオフを試す
スマホの方のブルートゥース設定をオフにしてからオンにするだけでつながるようになる場合もあります。
またスマホ本体を再起動すると、なぜか?つながるケースもあります。
このように、スマホやPCのブルートゥース設定を一度オフにしてからオンにしなおしてみましょう。
他のブルートゥースとの接続を切断する
先にほかのデバイスとブルートゥースでペアリングしていた場合、一度接続を切断してクリアにしておいたほうがよいでしょう。
気にせずアプリで接続する
通常はスマホの「設定>ブルートゥース」で機器を認識させます。
しかしブルートゥースのリストには機器が出ない場合でも、アプリの方から無事接続できるというケースがあります。
ペアリングできない?
スマホの設定>ブルートゥースではリスト上に機器名が表示されれば、認識はされているようです。
しかし機器とスマホの接続を完了するには、ペアリングをきちんとする必要があります。
このペアリングがうまくいかない場合は、どうすればよいのでしょうか。
ペアリング方法を確認する
ペアリングの例はいくつかパターンがあります。
〇スマホでブルートゥース機器の更新をすると、デバイス側が反応。デバイス側のボタンを押すとペアリングが終了。
例えばシャオミミーバンドは、デバイス認識後に確認のためにタップする必要があります。
〇スマホでブルートゥース機器の更新をすると、デバイス上に数字が表示され、スマホのほうに数字を入れるとペアリングが終了。
例えばViovfit Smartでは、メニューからブルートゥースペアリングモードにまずします。認識後は画面上に数字が表示されるので、スマホの画面に入力します。
〇最初にデバイス側でブルートゥースペアリング待ちモード?のようなものに設定する必要がある。
あるBT対応イヤフォンは、電源ボタンを5秒押し続けてペアリングモードにします。
正しい手順でペアリングしないとうまくいきませんので、詳しくは各説明書を再度確認のしてみましょう
デバイスをリセットする
ブルートゥース対応デバイスでは、ソフトリセットボタンが用意されている場合があります。
例えばフィットビットの端末では、針金などで穴の中を押すことで本体のリセットができます。
このようなリセット機能がある場合は、一度デバイスをリセットさせてからペアリングを試してみましょう。
他のブルートゥース接続アプリを試す
アンドロイドの場合「BLE Scanner」といったブルートゥース接続アプリがあるので試してみるのもよいでしょう。
起動後、ブルートゥース機器がリストにあらわれたら「connect」ボタンで接続を試みます。

レビューによれば、このアプリを使ったらフィットビット(ブルートゥース接続するフィットネスバンド)がつながった...という人がいるようです。
ダウンロードはこちら。
でも結局?
うちではアイフォンとアンドロイドと2台のスマホを使っています。
どちらかというとアイフォンでは認識できても、うちの某アンドロイド機ではいくらやってもブルートゥース接続できない...ということが多いように思います。
機種で使っている部品なども影響しているのかもしれません。