マイクロソフトから3Dを簡単に扱える無料アプリ、ペイント3D(paint3d)がウィンドウズ10とともに配布されるようになりました。3Dデータに直接ブラシで絵をかいたりアイコンを貼ったりすることができる非常にユニークなソフトです。
ここでは「ペイント3D」の使い方を中心にまとめていきます。
ペイント3Dとは?
ウィンドウズ10には3Dビルダーという初心者向けの3Dアプリが同梱されています。
しかし機能は簡単で、どちらかというと3Dプリント対応のデモンストレーションといった感じです。 (現在はプリインストールは停止。ただし、マイクロソフトストアより無料でダウンロードできます。)
ペイント3Dでは、ペイントと銘打たれているだけに、ペイントアプリのような操作感の3Dソフトとなっています。3Dソフトは結構使いにくいものが多いですが、このペイント3Dなら初心者でも使いやすいと思います。
プリインストールされていなくても、マイクロソフトストアから無料でダウンロードできます。
若干マシンパワーが非力なPCでは動作が重めかもしれません。
しかしインタフェース自体はよく練られていて2Dと3Dをシームレスに使えるような工夫も目立ちます。
ペイント3Dの使い方
書式設定をする
起動するとこんな感じ。

この画面は「ようこそ画面を表示する」のチェックをオフにすると次回からはスキップできます。
「キャンバス」アイコンを選ぶと、キャンバス部分(絵を描けるスペース)のサイズを変更します。
キャンバスとは、出力する際にファイルに書き出される画像の範囲となります。
キャンバスの縦や横の大きさを変更したい場合はこちらから行います。

サイズ変更すると、初期設定ではキャンバスの中も拡大縮小してしまいます。
中身の大きさをそのままにするには「キャンバスでの画像のサイズ変更」のチェックをオフにします。
3Dを作る
3Dデータを作るにはライブラリから既存のものを読み込む方法、立方体などの図形を置く方法、文字から3Dを作る方法などがあります。
3Dライブラリ
マイクロソフトでは、「リミックス3D」という3Dデータの共有サイトを運営しています。
「3Dライブラリ」ボタンを押すと、そこから3Dモデルを読み込むことができます。

3D図形
「3D図形」アイコンを選択すると、球体、三角錐、立方体、円柱など3Dのオブジェクトを追加します。
落書きを描くと、ぐにゅぐにゅした立体的なラインを描くことができます。

3Dオブジェクトの色は、書いた後でも右のパネルから変更できます。
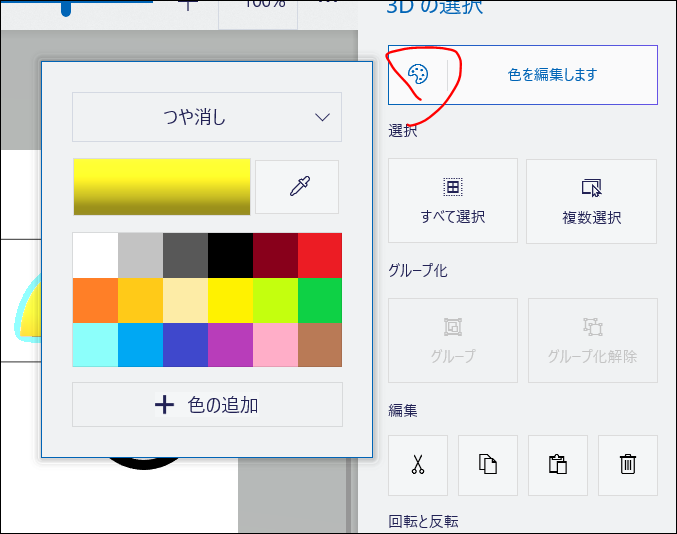
3Dの編集
「選択」アイコンを選択してから、物体の範囲を覆うようにドラッグすることで覆われた物体を選択することができます。
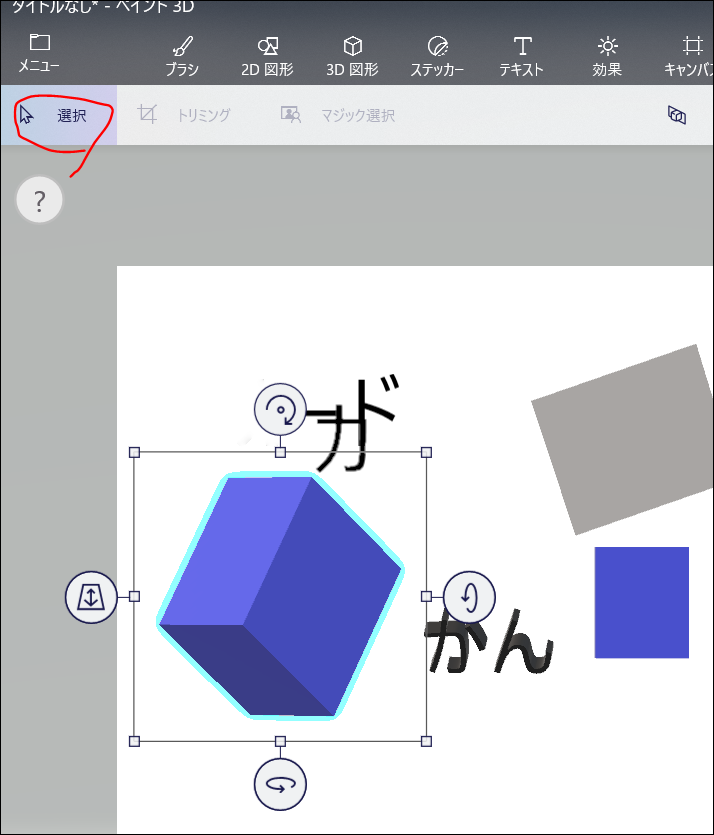
複数のアイテムを選択(シフトをおしながらクリックで追加も可能)し、グループ化で1つにまとめることもできます。

ただし3D加工の機能は多くありません。
切り抜いたり、断面をみたり、頂点の位置を自由に移動する...といった機能はないようです。
移動・回転
オブジェクトはそぞれのアイコンをドラッグすることで回転や移動させることができます。
マウスホイールを使うとキャンバス自体のサイズを拡大・縮小してみることができます。
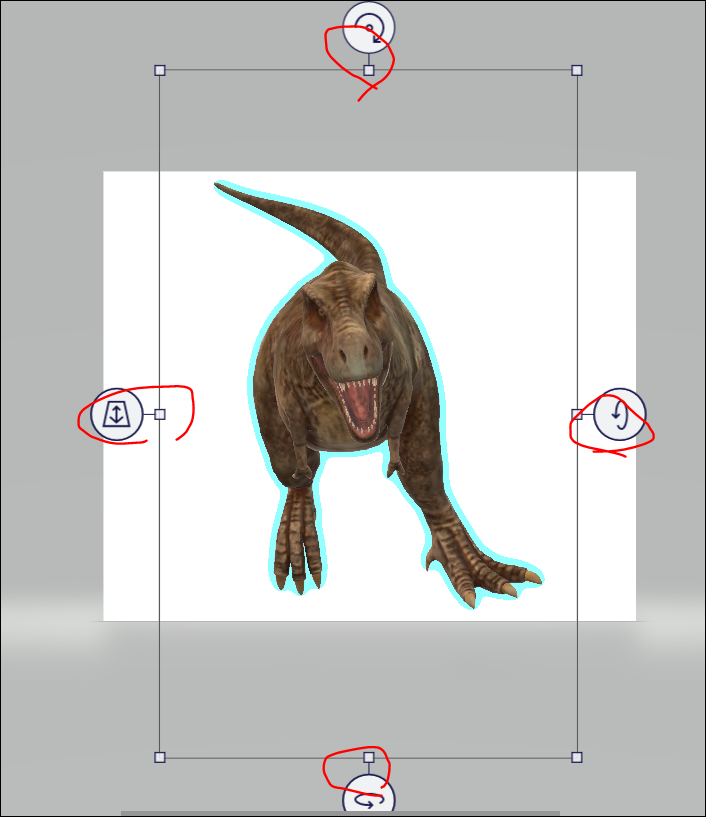
前後への異動では、左端のアイコンを長押しします。
すると上から俯瞰した状態になるので、手前か奥へ移動させます。
ただし3Dに穴をあけたり、特定の頂点の場所を移動させる...といった高度な3Dの編集機能はないようです。
コピペ、アンドゥ
ペイント3Dでは、図形や3Dのオブジェクトを選択してコピペすることができます。
まずは「選択」を選びます。

あとは範囲を指定します。
コントロール+Cでコピー、コントロール+Cでカット、コントロール+Vでペーストを実行することができます。
他にもコントロール+Zでアンドゥ、コントロール+Yでリドゥなど、標準的なショートカットキーも使えます。
効果
照明の光の当たる位置や背景の色味などを指定します。
ライトホイールを動かすことで光源が移動します。
物体の色を変更したり、「効果」を変更するとモノクロっぽい感じにすることもできます。

ただし完全に白黒にしたり、色を反転させたい場合などは、一度画像データとして出力してフォトショップエレメンツなどで加工するほうが確実でしょう。
2Dを作る
2Dは奥行きの情報がありません。3Dのように手前に傾けたりはできません。
しかし3D図形上でペイントすると、3Dデータの表面にお絵かきできます。
3D図形ではないキャンバス上では、普通に奥行きのない絵を描くことができます。
ブラシ
「ブラシ」アイコンを選ぶと、ペンや色を選んでお絵かきすることができます。

2D図形
「2D図形」アイコンを選ぶと、正方形、五角形、星形、ハートといった図形を3Dオブジェクトの表面に書き込むことができます。
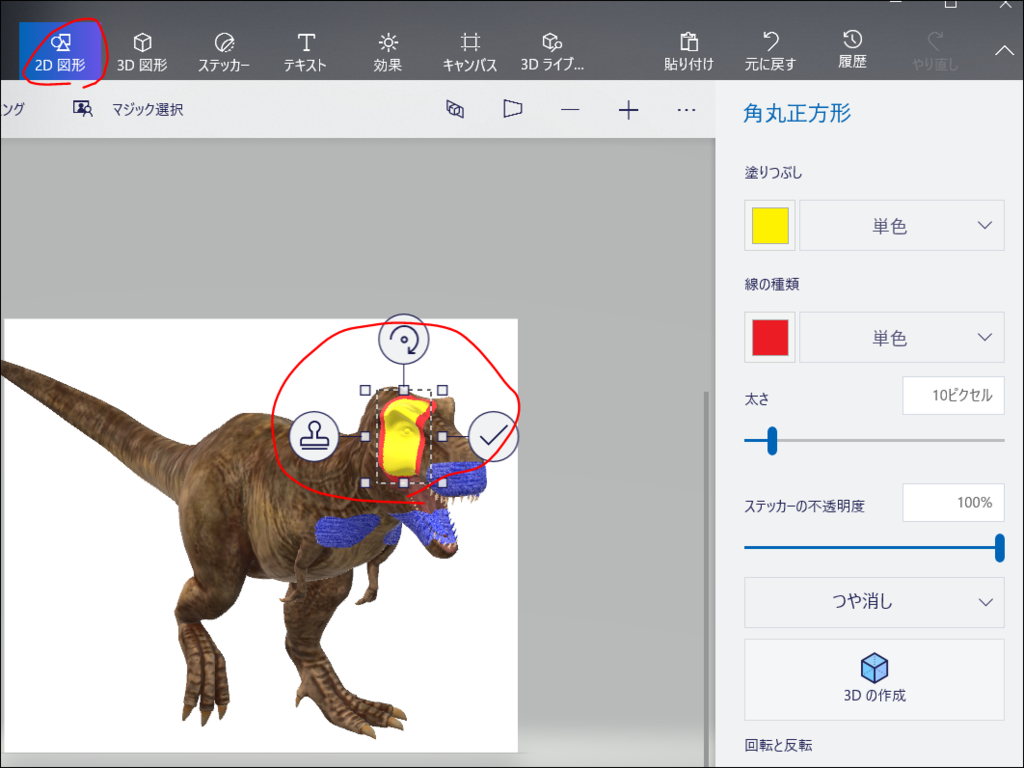
図形の色は書いた後でも右側のパネルから変更できます。
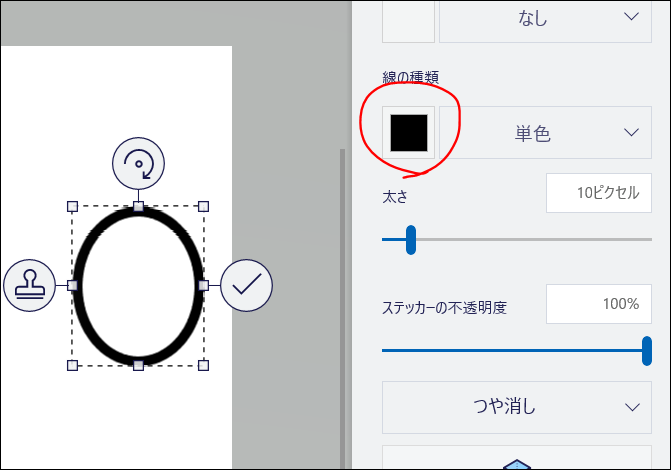
マジック選択
マジック選択が使える場合、部分だけ選択することができます。
選ぶと、まずは四角い範囲を〇をつまみながら移動します。
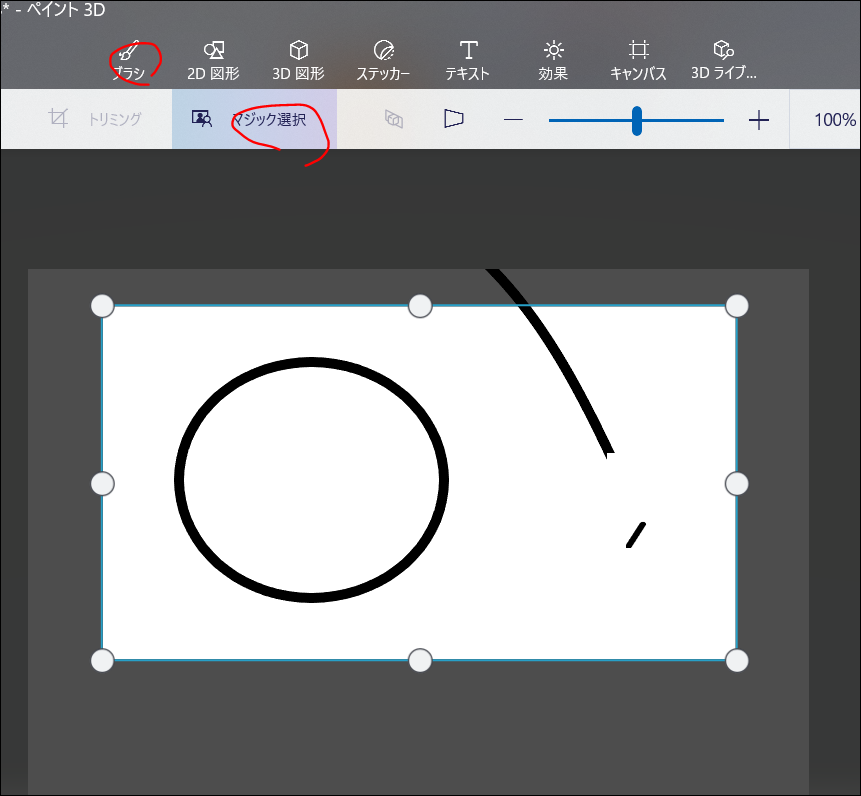
さらに削除をタップしてから図形をなぞると、その範囲を解除できます。
終わったら右下の「完了」を押して確定します。
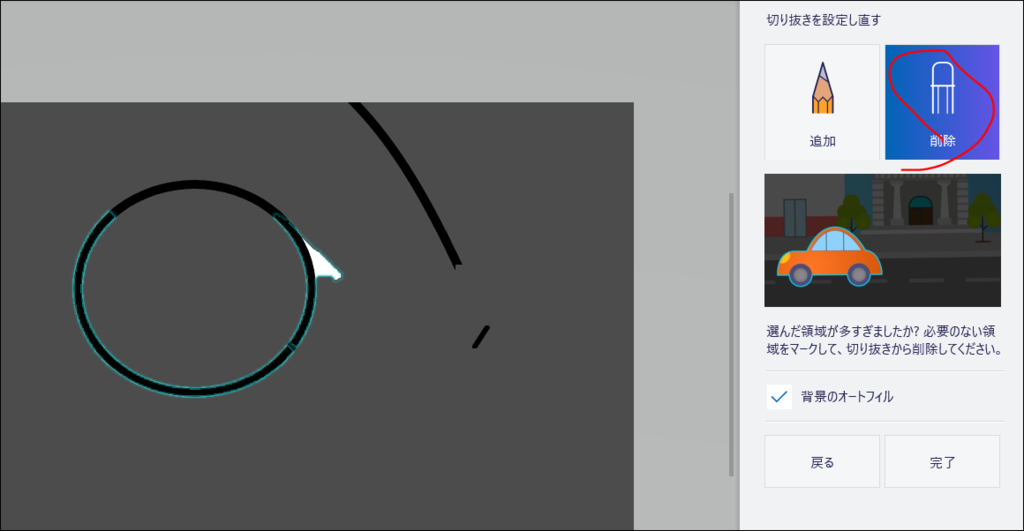
ステッカー
「ステッカー」アイコンを選ぶと、あらかじめ用意されているスタンプやテクスチャ(模様)を3Dデータの表面にのせることができます。
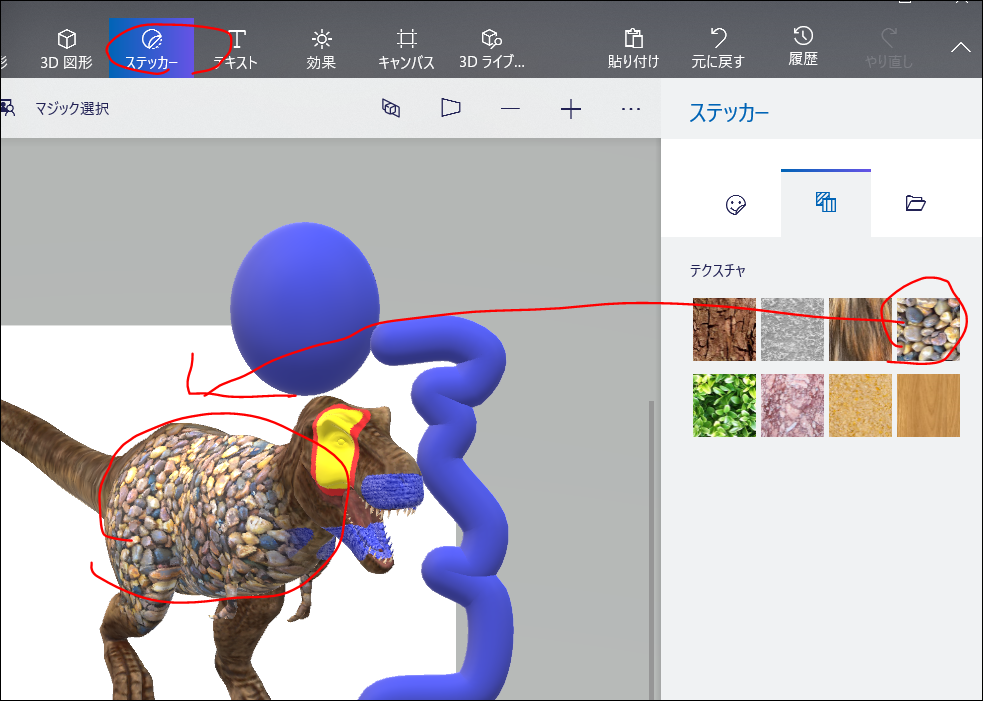
目玉ステッカーと口ステッカーを張り付けて顔を作る、なんて使い方もよいでしょう。
テキストを入れる
「ペイント3D」では、文字を入れることもできます。
上部から「テキスト」を選び、右のパネルから2Dテキストを選びます。
後は画面上をクリックすると文字入力エリアが作成されるので、続けて文字をいれましょう。

右側のパネルから文字種類、フォントサイズ、カラー、装飾(太字、斜体)や配置(右寄せ、センタリングなど)を指定できます。
ただし文字はすぐグラフィックデータになるため、あとから文字を打ち直したりはできません。まわりに枠線がある状態のときだけ修正できます。
なお、縦書きですが、試したところ今のところはできないようです。フォントを変えても横棒は縦にはなりませんでした。
3D文字
また、立体の「T」アイコンを押してから文字を入れると3D形状として文字を入れることができます。
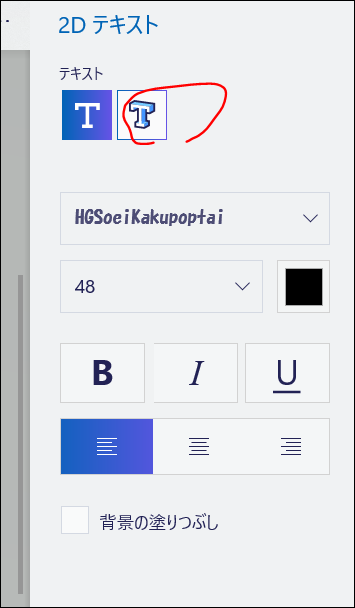
ファイル
メニューから新規いや保存、挿入や印刷が選べます。
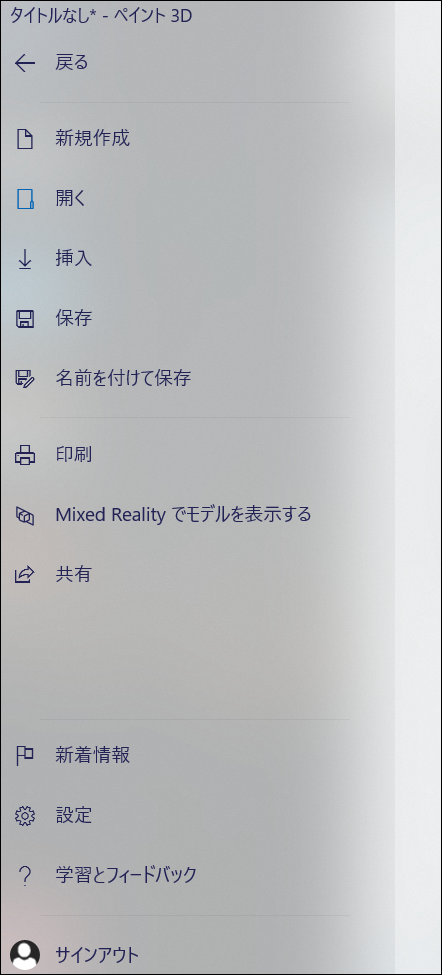
開く
ロード可能な3Dファイルの種類としては、以下のファイルがあります。
- OBJ
- FBX
- GLB
- STL
- 3MF
背景に画像を置く
メニューを選びます。
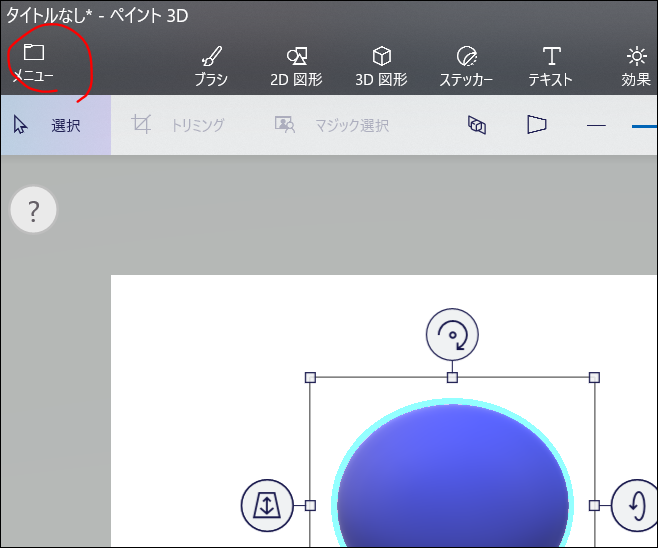
「挿入」を実行し、画像ファイルを選択します。
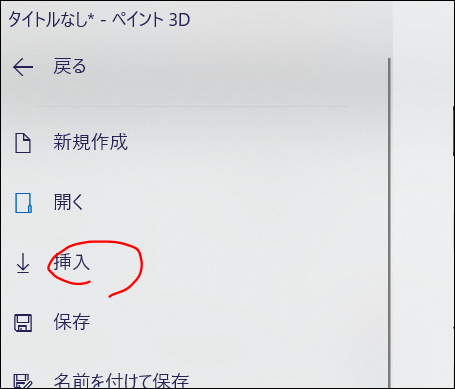
するとキャンバス上に配置されるので位置を調整しましょう。
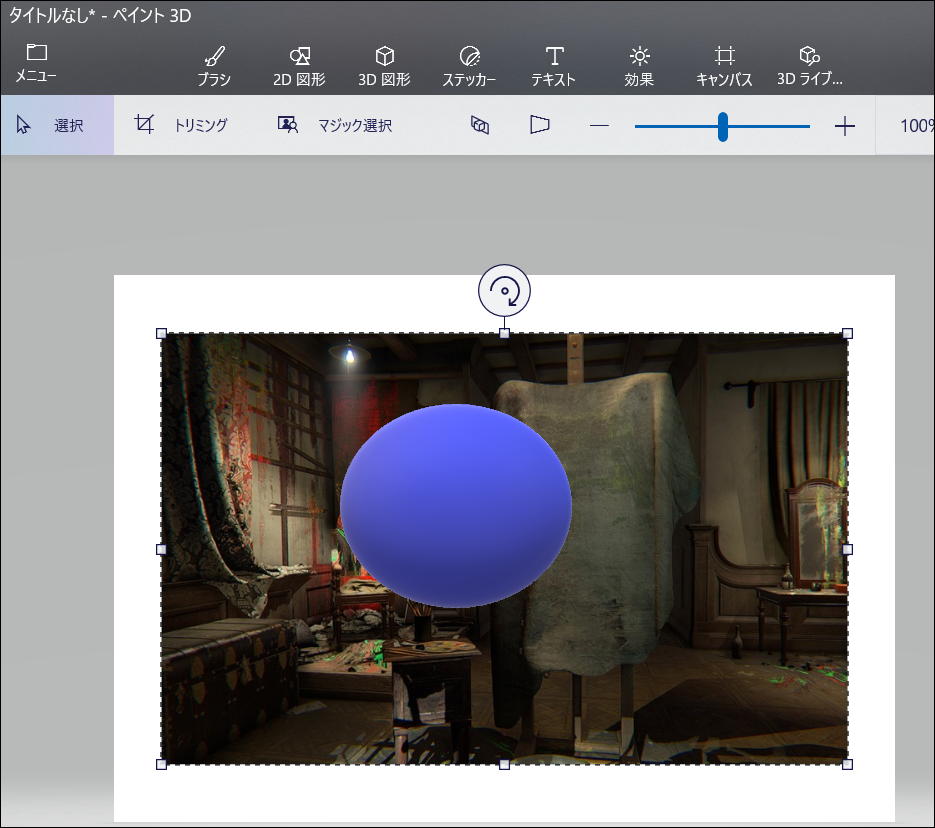
3Dの表面に張り付ける
ペイント3Dでは顔の画像を球体の表面に張り付ける....といった操作も可能です。
まずはメニューからステッカーを選択。
右側のパネルでファイルアイコンのタブを選び「ステッカーを追加する」を実行し、画像ファイルを選びます。

すると図形の表面に画像が張り付けられるので、位置を調整しなおしましょう。
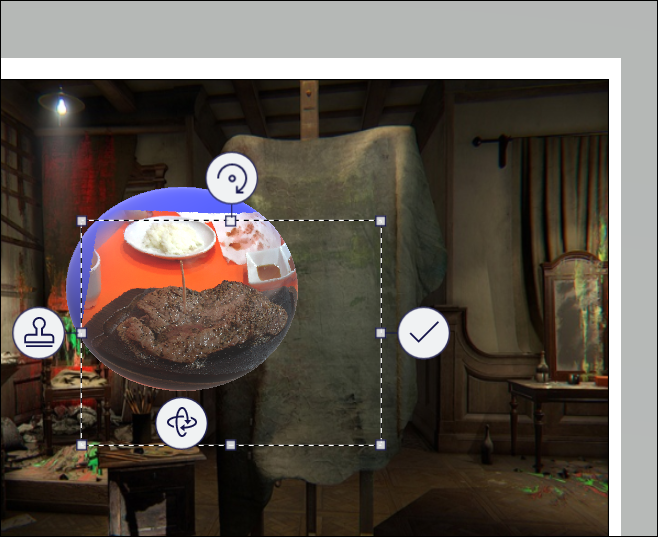
保存
保存を選ぶと、画像・3Dモデル・ビデオといった形式で書きだすか、「ペイント3D」としてあとでまた編集しなおせる形式で保存できます。
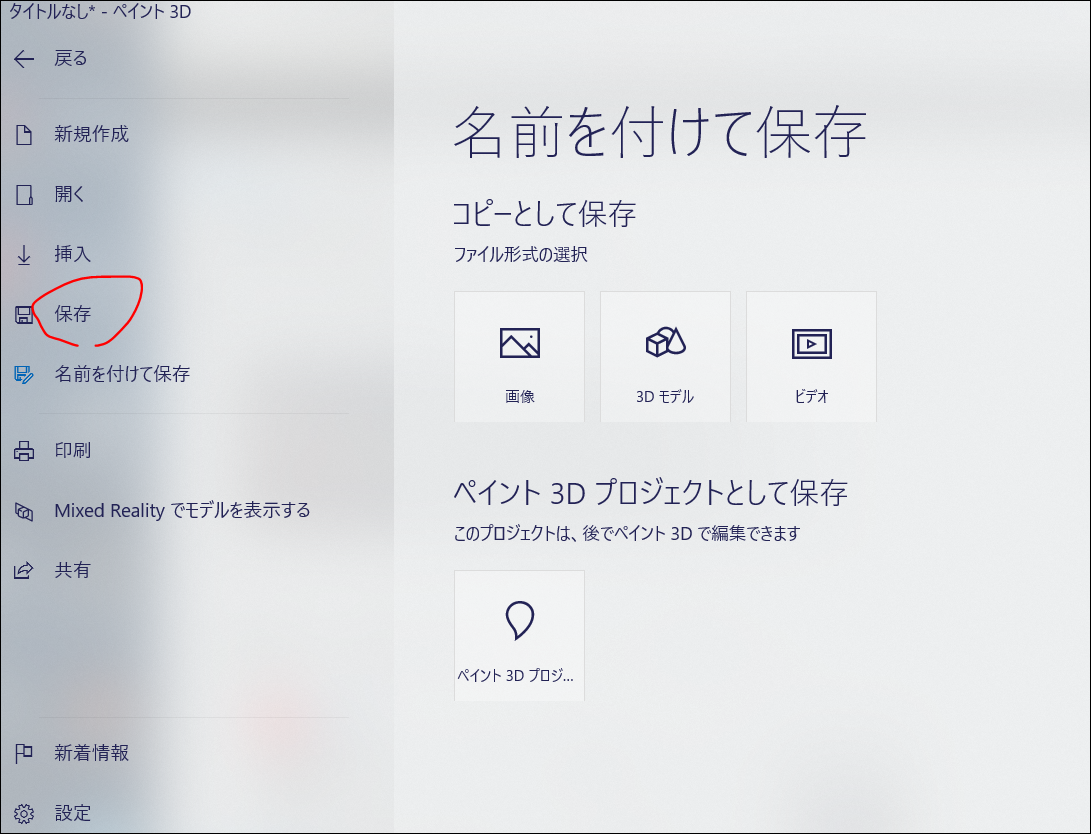
3Dとして保存できるのは
- GLB
- FBX
- 3MF
です。
画像として保存できるのは
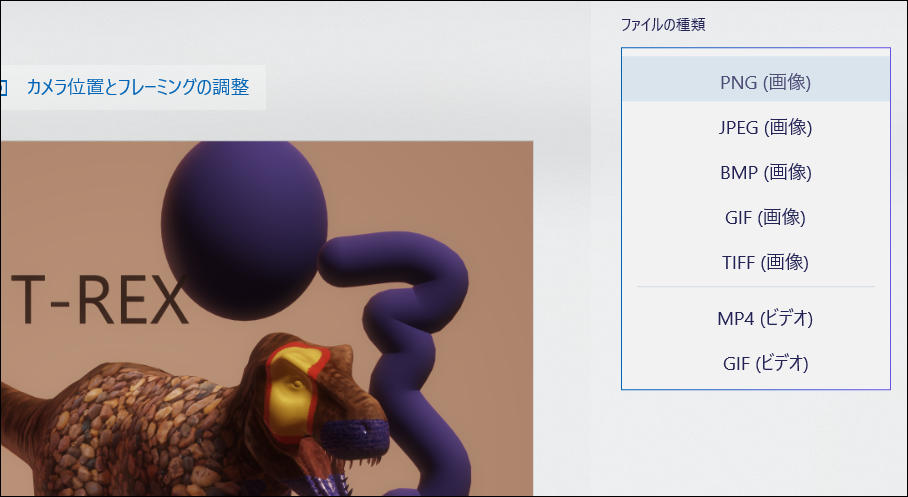
- PNG
- JPEG
- BMP
- GIF
- TIF
- MP4
です。
ペイント3Dの不具合
起動しない、保存できないなどについては以下参照ください。